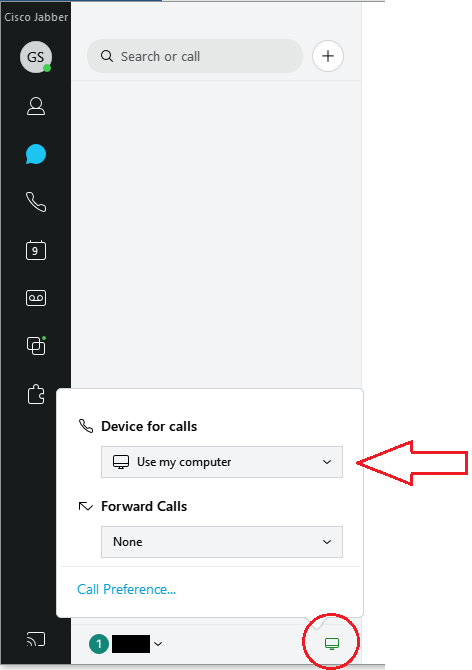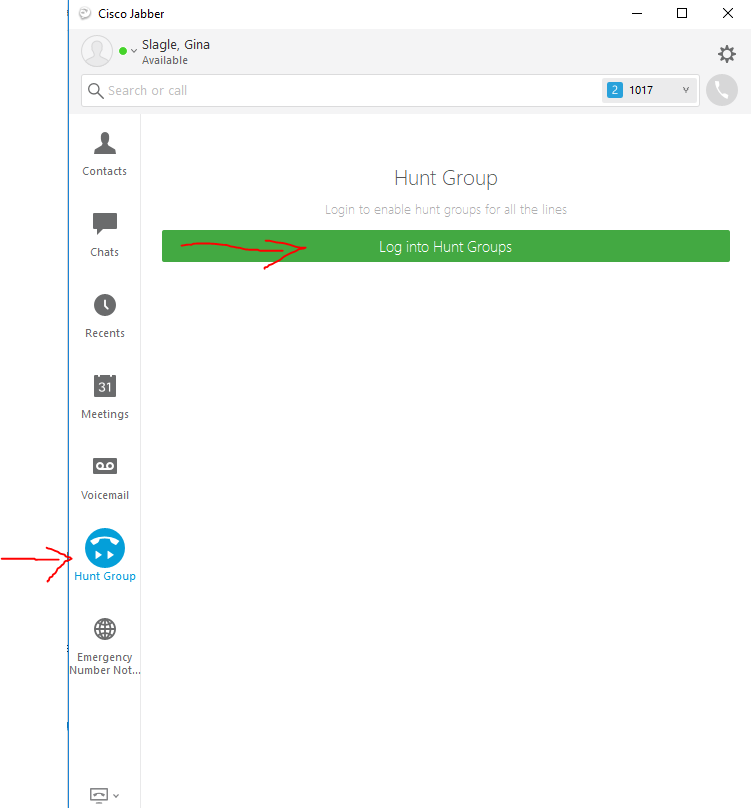...
Cisco Jabber is available for installation on Windows, Mac, iOS, and Android devices.
Step 1.
...
- Connecting to Jabber while off campus will require the use of a VPN
- Please refer to remote.appstate.edu to install and configure your Pulse Secure connection.
...
Enable Cisco Jabber
- Navigate to: uctools.appstate.edu (If you are off the AppState App State network please ensure a connection to Pulse Secure to AnyConnect before completing the next steps)
- Select Appalachian State University from the drop-down and click submit
- Login Log in with your AppState App State credentials
- Click on the Self-Service tab
- Click on the plus below each device that you will be utilizing to answer university phone calls. The plus will turn to into a check when enabled for that device type.
Step
...
2. Download and Install Jabber
Install Jabber for Windows or MacOS
- Jabber is available for download on university owned -managed computers in in Software Center (Windows) and Self Service (MacOS)
- Jabber is also available for download here if Software Center or Self Service is unavailable.
...
- On your mobile device open the "Play Store" for Android or the "App Store" for iOS and search for Cisco Jabber and download to your device.
- Launch the Cisco Jabber App and sign in with your AppState App State credentials.
- Android and iOS devices will only support one-to-one lines (one phone number registered to one user). Hunt groups are not supported on mobile.
Step
...
3. Login to Jabber
- With Pulse Secure VPN connected, launch Launch Jabber on your computer or mobile device.
- Enter your full AppState Email Address when prompted and then authenticate with your AppState credentials.
- Jabber will register/display your phone number based on your login information. Note: If a phone line is not linked to your username in the VOIP database it will not appear in Jabber.
- If using Jabber on a Windows or Mac-based computer you will need to tell Jabber to "Use my computer" for calls
Step
...
4. User Settings/Guides
- Please be aware that some features of Jabber VoIP have been disabled to improve performance. Call forwarding and Single Number Reach have been temporarily disabled.
- Windows User Guide
- MacOS User Guide
- Android and iOS devices will only support one-to-one lines (one phone number registered to one user).
- Hunt groups (call centers) will need to use a Windows or MacOS solution and login to the hunt group under Phone controls in the bottom right of the Jabber software.
- Remember to dial phone numbers as if you were on campus, dial 9 for an outside line.
Special Information for members of a Hunt Group
- If you are a member of a Hunt Group (special configurations for groups of users, call centers, etc) you will see an additional button on Jabber that will log you into and out of your Hunt group.
Related Articles
| Content by Label | ||||||||||
|---|---|---|---|---|---|---|---|---|---|---|
|