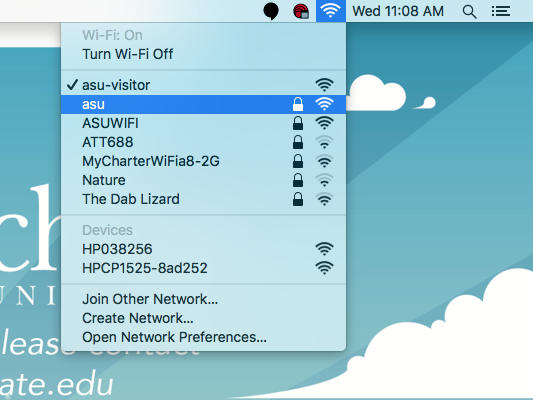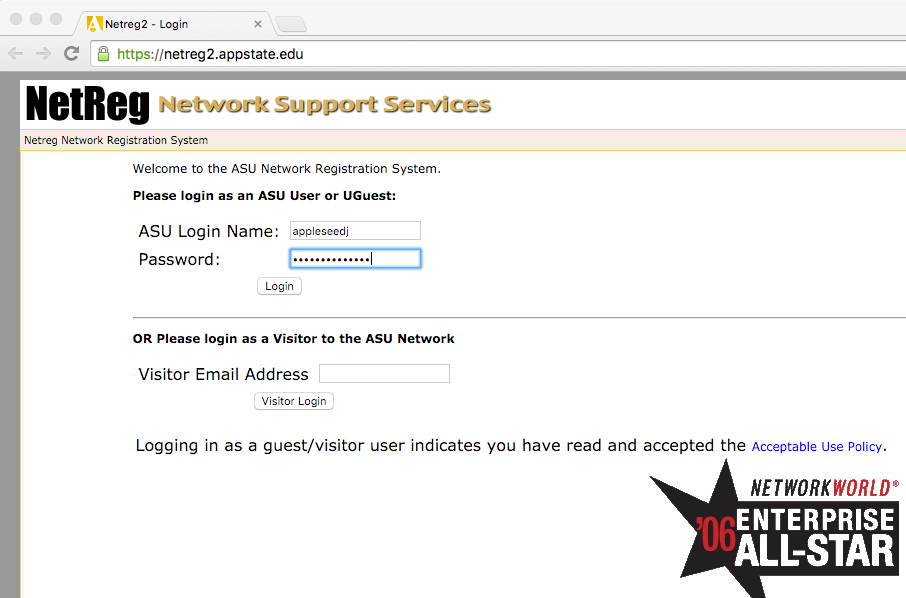This guide shows you how to connect your universityUniversity-issued owned Mac to the AppState secure wireless network called "asu". Note that this
| Info |
|---|
This does not pertain to the network called "asu-secure". |
1) Click . Click on the Wi-Fi icon in the top right corner of the menu bar, and click on on "asu from " from the list of available networks.
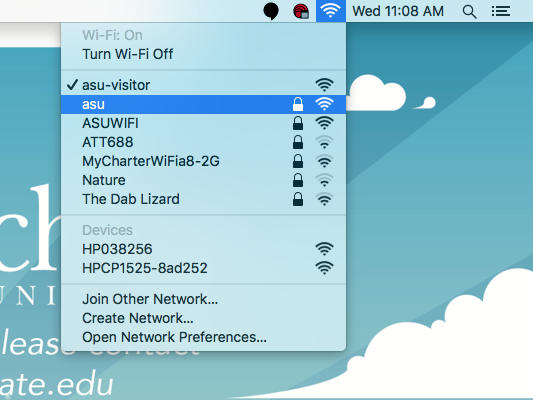 Image Added
Image Added Image Removed
Image Removed
...
|
If you don't see the Wifi icon, you can find the Wifi Settings |
...
by clicking the Apple logo in the top left of the menu bar, opening "System Preferences" and clicking on "Network". |
2. In the pop-up 2) On the popup window, enter your AppState App State credentials and then click click "Join". You should now be connected to the AppState secure "asu" network.
 Image Removed
Image Removed Image Added
Image Added
3) . If this is your first time connecting this machine to the "asu" network, you will need to register this device. To do this, open a web browser and navigate to to netreg.appstate.edu. Image Removed.
Image Removed.
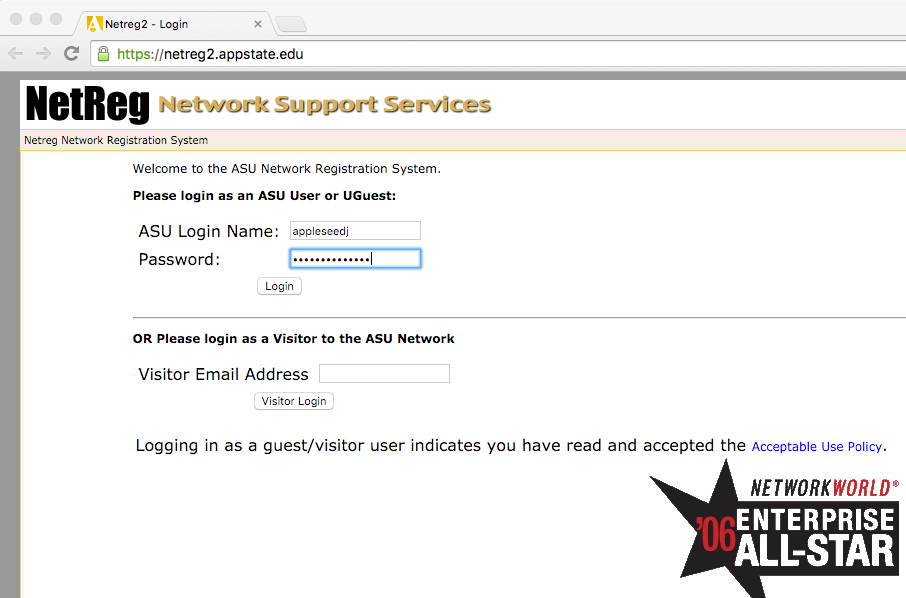 Image Added
Image Added
| Info |
|---|
- You must wait 15 minutes for registration to take effect and you may need to reboot your device.
- Students are allowed 4 device registrations and Faculty/Staff are allowed 5 registrations on the "asu" secure network.
|
Related Articles
| Content by Label |
|---|
| showLabels | false |
|---|
| max | 50 |
|---|
| showSpace | false |
|---|
| sort | title |
|---|
| excludeCurrent | true |
|---|
| cql | label = "mac" and space = "ATKB" |
|---|
|
We value your feedback! Click HERE to suggest updates to an existing article, request a new article, or submit an idea.
...