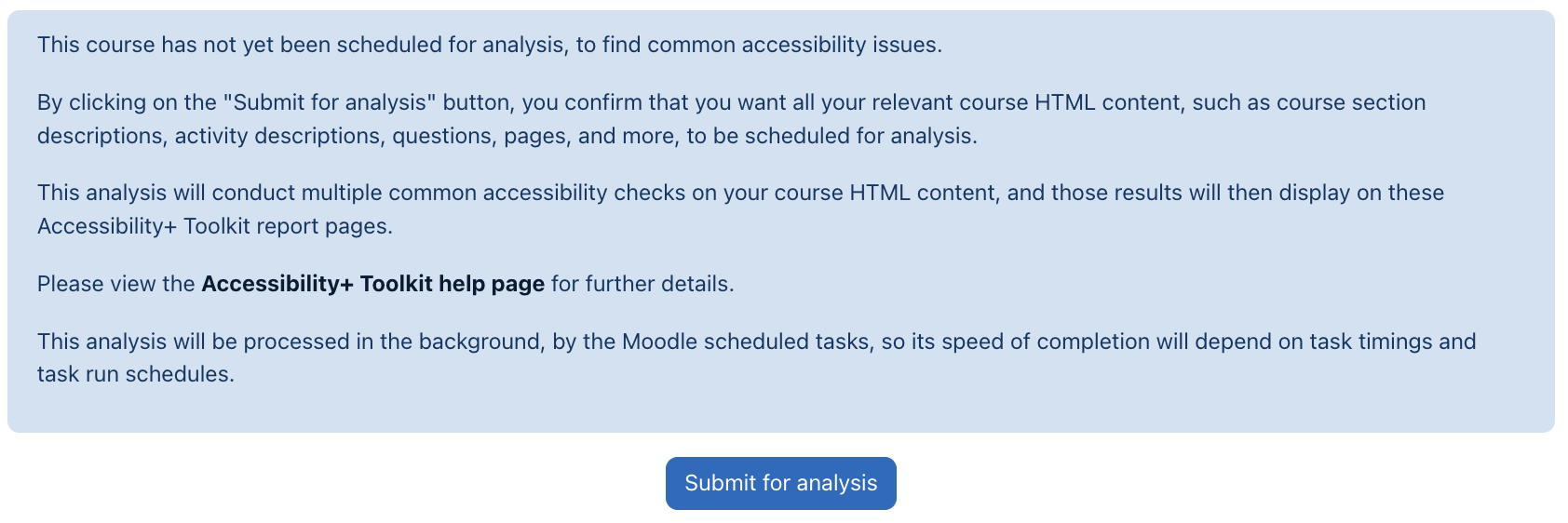AsULearn has a built-in Accessibility Toolkit for identifying common accessibility issues in your course. It is a useful tool, however, you might find that a consultation with our faculty consultant is helpful when evaluating the results of the review to help explain the errors and potential fixes. We also recommend you complete adding most (if not all) of your content and activities to your course before using the toolkit.
Scanning the course
- From your main course home page, open the Actions menu , in the Course Menu along the top, click the More item and select Brickfield Accessibility toolkit+ Toolkit.
- You will be notified that your course is not yet been scheduled for evaluation, and receive a detailed explanation of what is included in this accessibility check. Click Submit for analysis.
- You will then be returned to the main pagesent to your course's Reports page (also available in the Course menu), where you will see an announcement a notice that the course is scheduled for evaluation, as well as a note about the time of completion. The evaluation process may take as much as 15 minutes to complete.
NOTE: This banner announcement is not visible to students. - Add the Accessibility Review Block block to your site. To add a block to your AsULearn site, click Turn editing on and then scroll to the bottom of the left-hand navigation drawer, and click Add a block.
course:- Return to your course home page, and Enable Edit mode at the top right,
- If you do not see the +Add a block option at the top right, open the block drawer by clicking on the left-facing arrow, also at the top right.
With the block drawer open, click +Add a block.
- Select Accessibility+ Review and Select Accessibility review and your block will appear on the right hand side of the course page. Once your review is complete, the results will appear in the block.
- Once the review is complete, the summary results of that review will be are shown in the Accessibility review + Review block, as seen below:
The block will list errors in six categories.At the bottom of the Accessibility review block, you will find the toggle accessibility heatmap, view the accessibility toolkit, and download the accessibility summary reportthere are four icons. Each of these tools them provides different views/options for reviewing the analysis and making your course content more accessible. Left to right, they represent:
Toggle Accessibility+ Heatmap
View the Accessibility+ Report
Download the Accessibility+ Report
View the Accessibility+ Outline Report
- You may correct many errors in your course using this Error list and fixing each error manually. However, you can seek further explanation and guidance from a faculty consultant for some of the flagged errors.
...