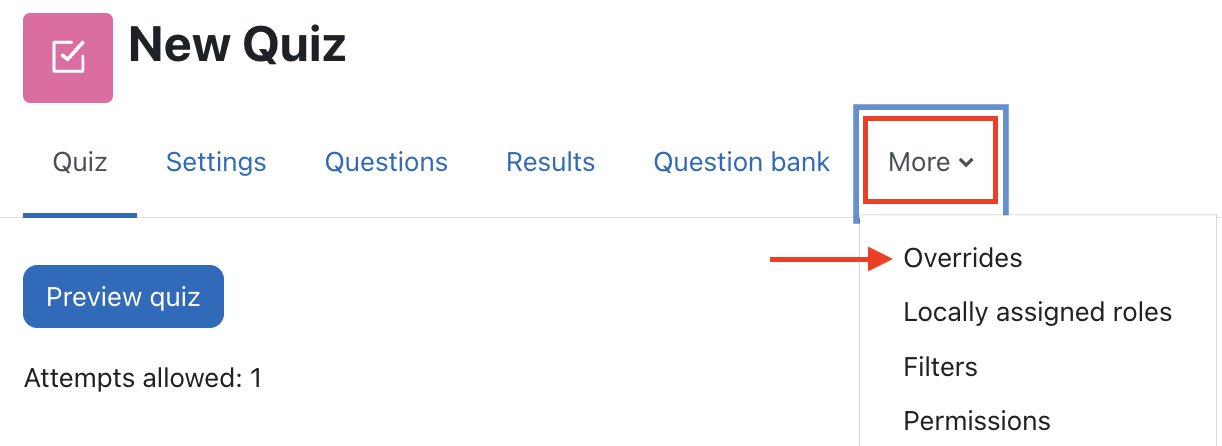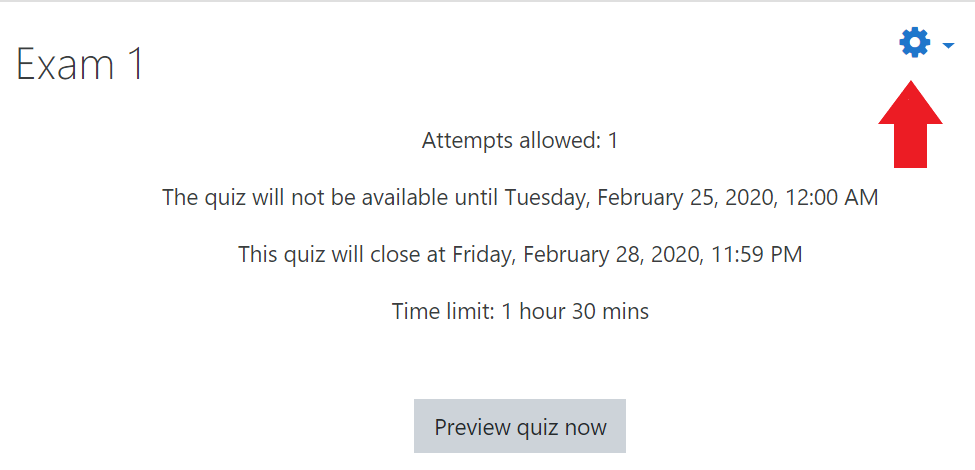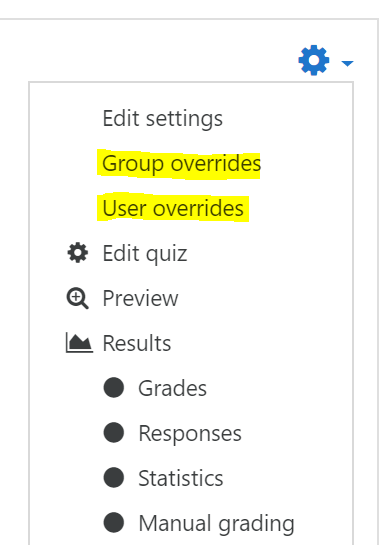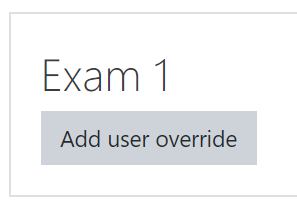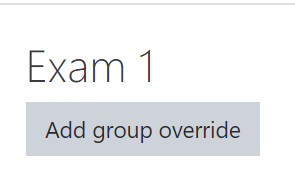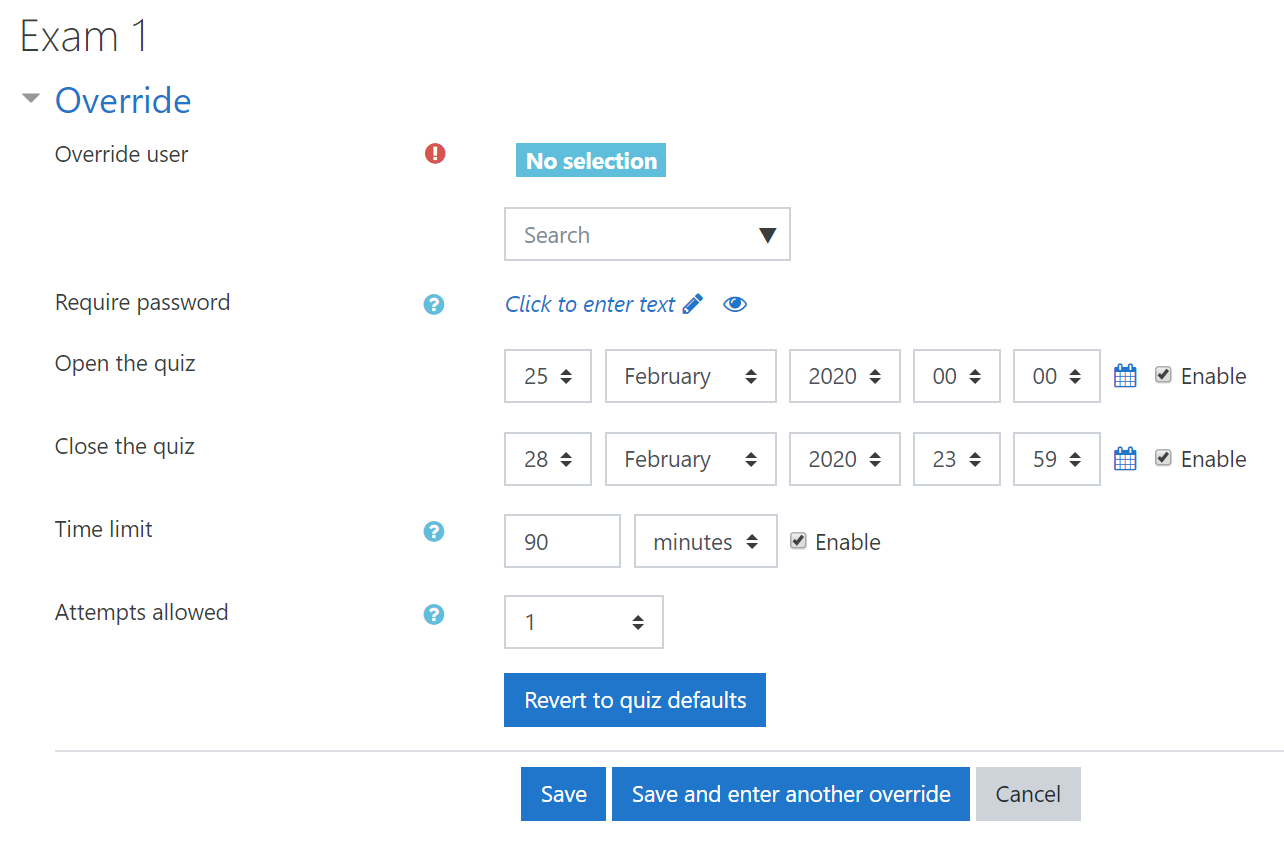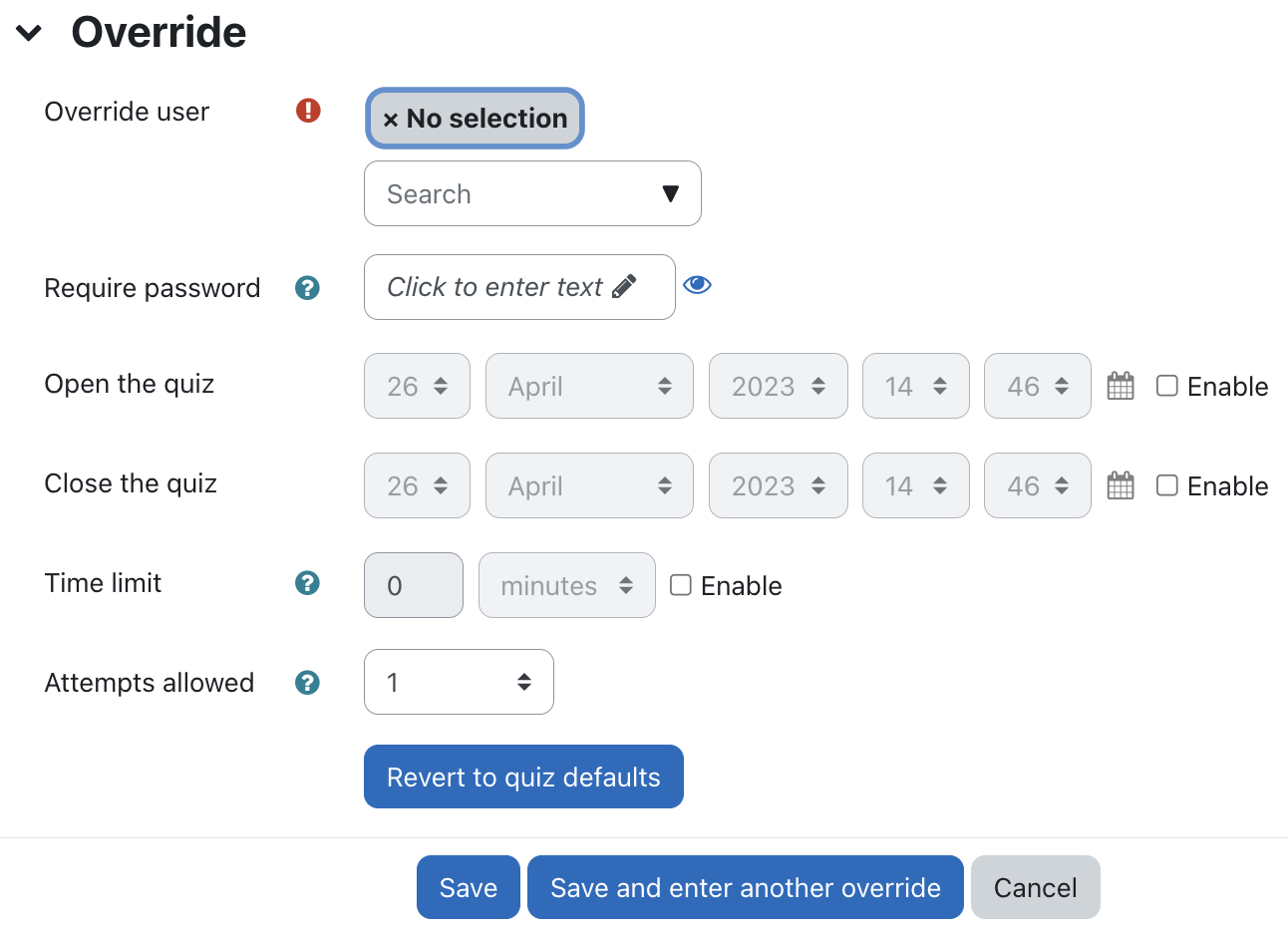AsULearn allows you to override selected quiz limits settings for individual students and groups of students. This is very useful when you have a student that needs extended time on a quiz because of a documented Americans with Disabilities Act accommodations or accommodation plan, when a student who needs to take the quiz at a different time because of an excused conflict, or when a section (group) of students in a metacourse needs access to the quiz on a different day/time (instead of making two quizzes, use the same quiz with a group override). The following video walks through adding an override:Widget Connector url https://www.youtube. com/watch?v=qkI9ntbzzo4
Additional additional key words: quiz extension, exception, absence, test, testing
...
- On your course page, click the link to the quiz you want to configure. The Quiz Summary page will open.
- In the tabs along the top, click the More item, then select Overrides from the dropdown menu:
- Use the left dropdown menu to choose either User or Group Click the gear icon in the top right corner of the quiz.
Choose User overrides to apply an override to a specific user. User overrides apply to a specific individual user.
Choose Group overrides if you want the override to apply to all of the members of an existing group .
(very commonly a section group in a metacourse). NOTE: If students are not in a group, overrides must be applied one student at a time.
Click to add the selected override.
OR
Once you have selected an override type, click the blue Add user(or group) override button.
- On the Override screen, Search (use the dropdown menu or type a nameSearch (use the pulldown menu) and select the User or the Group Name for students student or group who require an the override. Enter the new parameter(s), such as quiz availability, time limit, number of attempts. Any parameter left unchanged will match the original settings for the quiz.
Modify the settings you want to override. The parameters you can adjust are:- Require password: Faculty can specify a unique password for just this particular student. (Not usually necessary)
- Open the quiz, Close the quiz: Specify separate open and close dates and times that apply only for this particular student or group.
- Time limit: Adjust the duration that this student or group has for taking the quiz, or you can disable this entirely (uncheck the Enable setting) if you want to give the student an unlimited amount of time to finish the quiz.
- Attempts allowed: Specify how many attempts at taking the quiz this particular student or group is allowed.
- To clear any changes click the Revert to quiz defaults button.
- Click Save when you are finished, or to repeat this for more students, click Save and enter another override, or click Cancel to abandon creating this override.
| Info |
|---|
If a student is being given another attempt after they have already taken the quiz, you will need to increase the number of Attempts allowed here for the student to take the quiz again, that . That is, set the attempts to 2 to give them a 2nd attempt. |
...
. |
...
Related Articles
| Content by Label | ||||||||||||
|---|---|---|---|---|---|---|---|---|---|---|---|---|
|
...