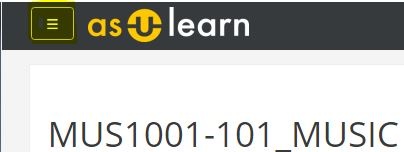There are a variety of blocks that can be added to course pages the Blocks Drawer on the right side of your AsULearn course. The The left side is reserved for the drawer menuCourse Index.
Step-by-step guide
To add a block to your page:
- From At the top right of the course home page, click the gear icon (top right), and select Turn editing onenable the Edit mode toggle. And click + Add a block
from the menu.
Click the 3-line hamburger icon at the top left to open the drawer.
Scroll to the very bottom of the drawer, and click Add a block. From the list that appears, click the block you
wantwish to add
, the. The list will close, and the selected block will appear on the right side of your course. (Click off the list to close it without adding a block.)
Info title Tips! - Some blocks, such as Sharing Cart and Mass Actions, only show up when the Edit mode toggle is enabled and you are actively editing the course.
- If a block doesn't appear the in the Add a block... list, that usually means you've already added it!
- When Edit mode is enabled in
When editing is on for your course, you can click the the gear icon on visible blocks to configure them, hide them from students, or delete them. - From the gear icon (top right) for the course page, select Turn editing off when you are done.
| Info |
|---|
If you miss the old Navigation block from your Dashboard that allowed you to get a semester view of your AsULearn courses, you can use the process above to add it to your Course page. To add it to your dashboard, click the Dashboard link at the top of your Course page, click the Customize this page button (top right), and follow the steps above, selecting the Navigation block from the list. Click Stop customizing this page at the top right when finished. |
...
- When you are done, turn the Edit mode toggle off at the top right of the course page.
Related Articles
| Content by Label | ||||||||||||
|---|---|---|---|---|---|---|---|---|---|---|---|---|
|
Search Knowledge Base
Submit a Service Request
We value your feedback! Click HERE to suggest updates to an existing article, request a new article, or submit an idea.
| Page properties | ||
|---|---|---|
| ||
|
...