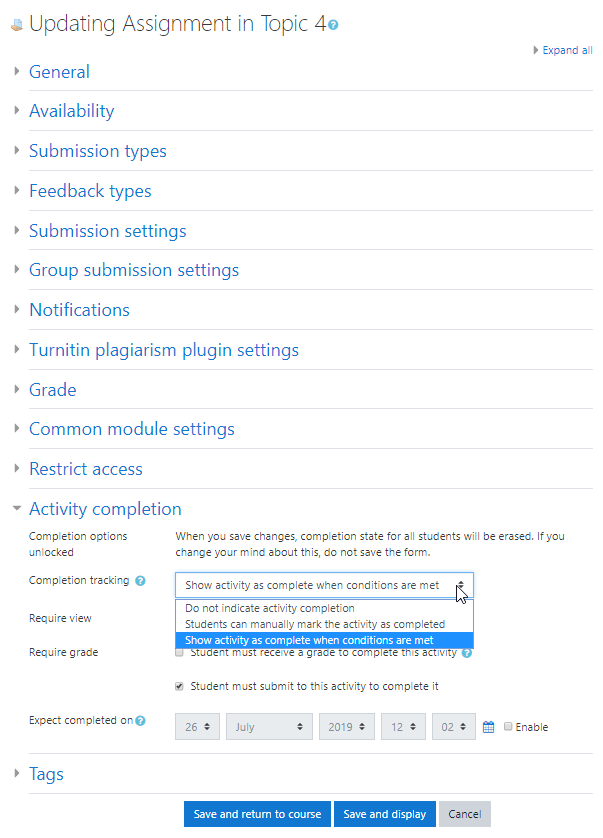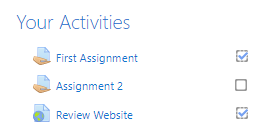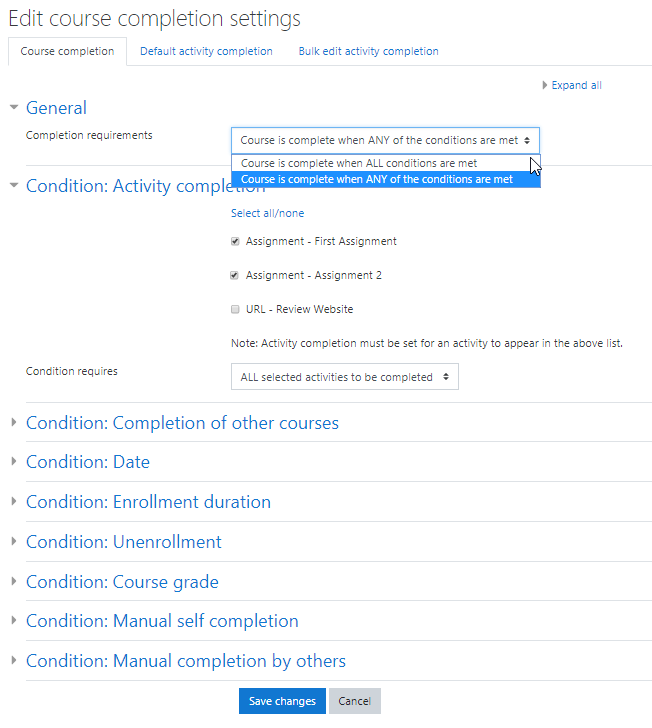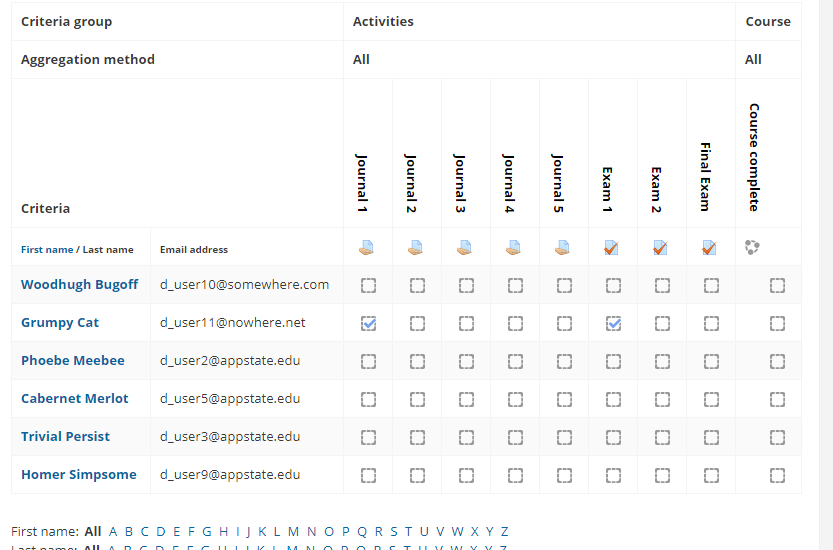...
- Log into your course.
- Click on the gear menu (top right).
- Click Edit settings in the dropdown menu.
- Scroll down to the Completion tracking section.
- Click the arrow to open the section.
- Click the dropdown menu next to Enable completion tracking and select Yes.
- Scroll to the bottom of the page and click Save and Display.
...
- Click on the activity or resource to open it.
- Click on the gear menu (top right).
- Click Edit settings.
- Scroll down to the Activity Completion section.
- Click the arrow to open the section.
- Select either Students can manually mark the activity as completed
• on the student's course page a checkbox is displayed by the activity or resource which the student can click to check or uncheck
or Show activity as complete when conditions are met
• a checkbox is displayed by the activity or resource on the student's course page and is checked when the condition for completing the activity or resource is met by the student
Select Do not indicate activity completion to disable completion tracking for this activity. - The following options are enabled when Show activity as complete when conditions are met is selected. Click to select (check) a condition that is required.
- Require view - Student must view this activity to complete it (the only option for a Resource)
- Require grade - Student must receive a grade to complete this activity
- Student must submit this activity to complete it
...
- Optional: Enable Expect completed on to set a date and time for expected completion.
...
- Click Save and return to course or Save and display (activity or resource).
| Info | ||||||
|---|---|---|---|---|---|---|
| ||||||
From the Edit Course Completion Settings (see Step 3) you can set Default Activity Completion for new activities and Bulk Edit Activity Completion for existing activities using the settings on these tabs. |
...
- Go to the course homepage and click the gear icon (top right) to select Course completion from the menu.
- From the General section select whether Course is complete when ALL of the conditions are met or ANY of the conditions are met referring to the condition sections on this page. For Course Completion to be tracked at least one condition in the sections below must be specified.
- Expand the Condition: Activity completion section to select (checkbox) activities or resources that are required for completing the course. Set the Condition requires: ALL (or ANY) selected activities to be completed.
- Specify any other conditions in the sections below.
- Click Save changes.
Anchor Step4 Step4
...
If any criteria for Course Completion Tracking have been enabled, teachers Teachers can view a report (accessed from the Course Completion Status block, Step 4) that details the completed criteria for each studentStudent.
Search Knowledge Base
...