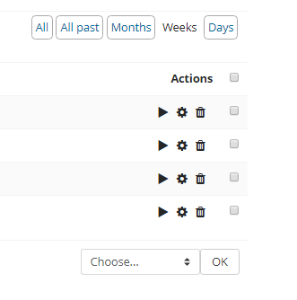...
You can view All sessions, All past sessions, or filter by Months, Weeks, or Days with the buttons at the top right.
Click the gear icon to edit the properties of the session. Click the trashcan icon to delete the attendance activity for a session that will not meet, as when there is a university break.
To take attendance during (or after) a class meeting, click the forward arrow for the session.
The list of students is displayed. Note if there are more than 50 students in the session, there will be more than one screen for the student list: in the upper right, change the dropdown with 50 to Do not use paging to display the fill full student list on one screen. Otherwise, click the arrows beside the Page # of # field to move through the screens. Change Sorted list to Sorted grid to display student pictures prominently (max 50 students per screen).
...
The forward arrow turns to a green arrow when attendance has been taken for a session. To edit the attendance, click the green arrow for that session.
Click the Add session tab to insert a meeting, such as a class event that meets outside the regular schedule.
The Report tab provides an aggregated visual record to the teacher about class attendance, as well as summaries for individual students: click on student name in the Attendance report.
...
| Content by Label | ||||||||||
|---|---|---|---|---|---|---|---|---|---|---|
|
Search Knowledge Base
...
| Page properties | ||
|---|---|---|
| ||
|
...