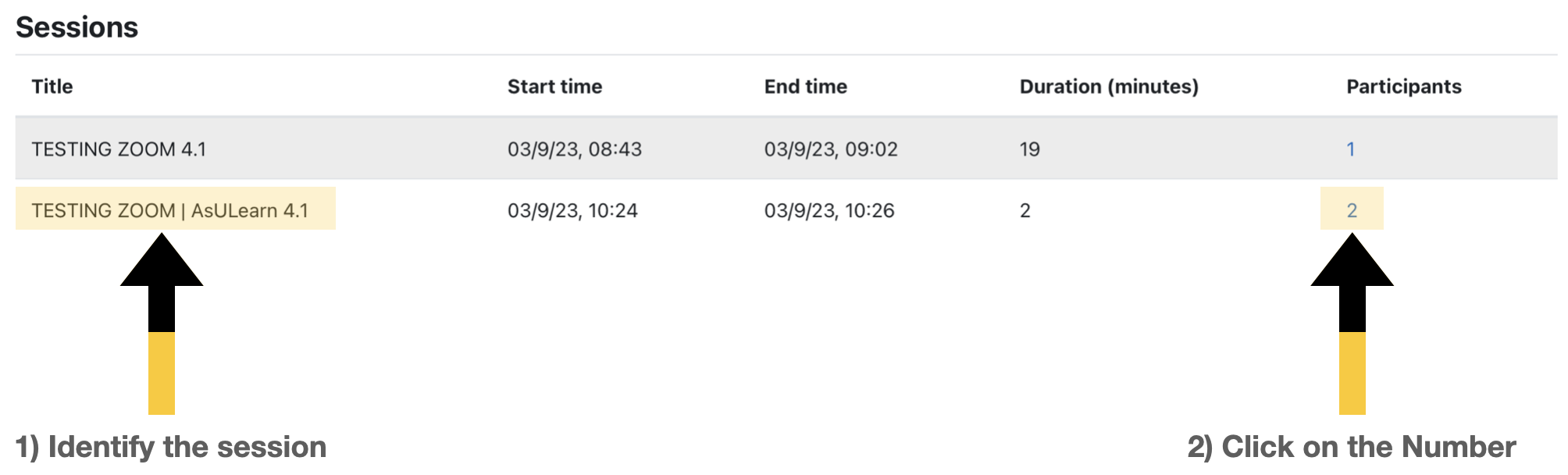...
Sign in to https://appstate.zoom.us.
Click on the Report link from the menu on the left.
Click on Usage.
Click on the number in the Participants column,.
The next page will show you the attendance report, including an option to export the report.
Checking Zoom Attendance through the Zoom Website
| Widget Connector | ||
|---|---|---|
|
...
|
If
Checking Attendance through AsULearn
| Widget Connector | ||
|---|---|---|
|
...
the session was created in AsULearn, follow these steps.
Login to AsULearn and go to the site hosting the Zoom meetingActivities Block for Zoom meetings.
Click Locate the Zoom activity meeting and on the page.
Locate the Sessions link on the page and click it.
Click the hyperlinked number in the participants column for the session.
The page lists the participant names, join times, and leave times. It is also possible to export the file if needed.far right click on Sessions.
If multiple sessions are listed, identify (1) the one you would like the attendance for, and go to the far right Participants column and click on the number (2) associated with the session.
- Selecting the number will show you the participants name, the date/time they joined and left, and the duration they were there in minutes. You also have an option to download a hardcopy by clicking on the Export option. The editable Excel is a mirror imagine of the information shown online.
Checking Attendance through AsULearn
| Widget Connector | ||
|---|---|---|
|
Related Articles
| Content by Label | ||||||||||||
|---|---|---|---|---|---|---|---|---|---|---|---|---|
|
...