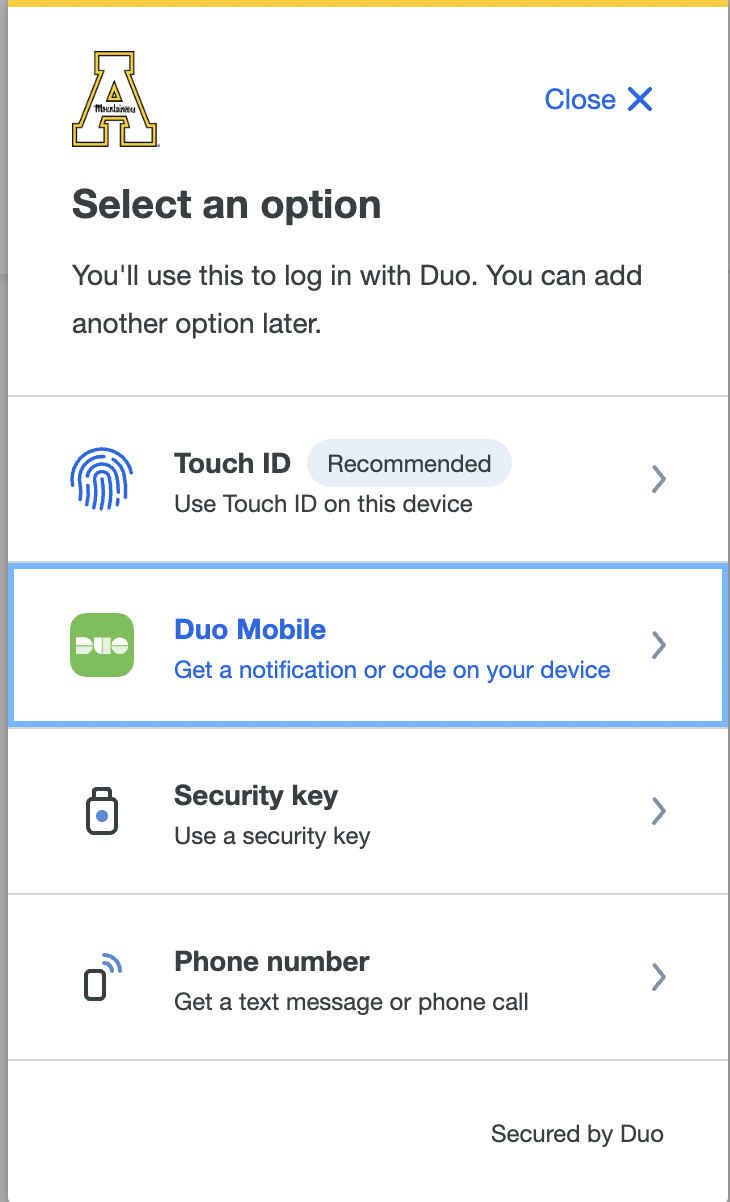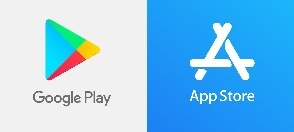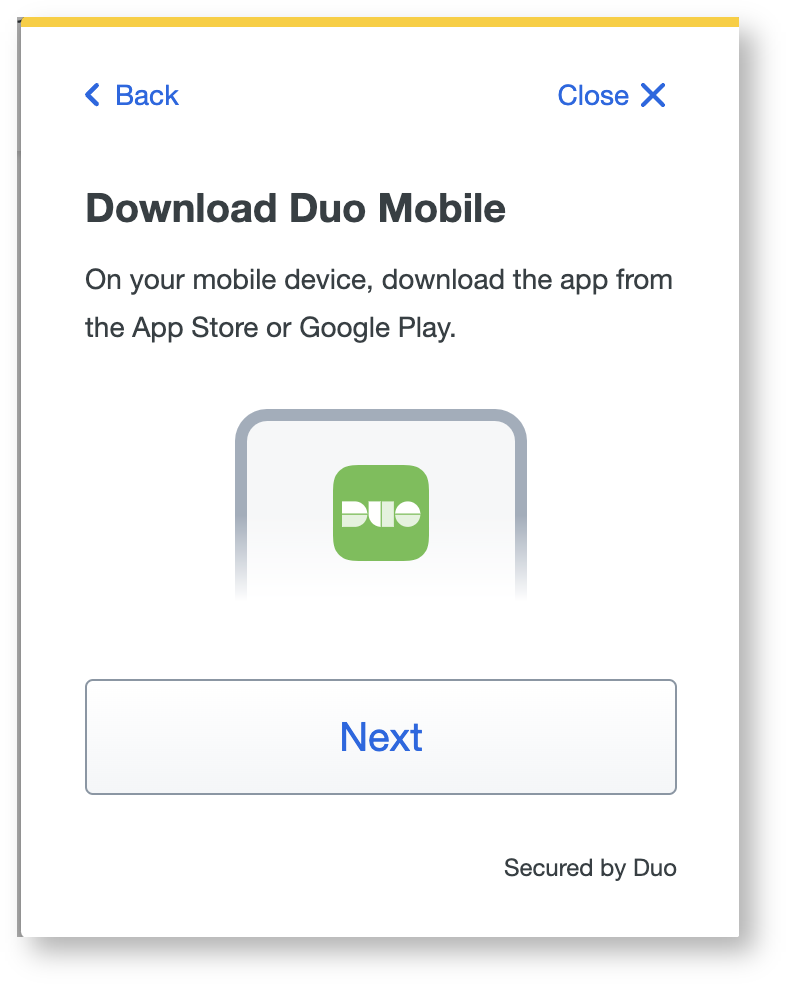Two-factor authentication with Duo is required for all incoming AppState App State students. New New students will be introduced prompted to enroll in two-factor authentication during Orientation and will be automatically enrolled at the end of the Orientation session. Once enrolled, students will be required to complete enrollment by adding an authentication device before logging in to University services. We recommend on the password change following the registration of a class. ITS recommends registering a mobile phone number with Duo and one additional device method as a backup. Instruction on how to complete DUO enrollment can be found below.
| Info |
|---|
| What is Duo Two-Factor Authentication? Learn more about Duo here! |
Congratulations on becoming a Mountaineer! Enrolling in Duo is the single, most effective step that you can take to keep your AppState accounts secure.
Enrollment is easy! In fact, we automatically enroll you when you attend Orientation.
All that is left for you to do is to add your devices!
After completing Orientation, simply login to a University authenticated service to register your devices
- On the first login to a University service after enrollment, you will see the “Start setup” splash screen to finalize DUO enrollment. (Log out and sign in again if you don't see the "Start setup" screen.)
- Students can also click here to add devices if a login screen is not available.
- Click Start Setup
2. Choose an authentication device.
...
| . |
After registering for your first class you will receive an email prompting you to reset your password. This password change is critically important as it will enable your account to use campus resources and also complete the Duo enrollment process.
You can expect to see the following as you reset your password.
- Click Start Setup.
Choose an authentication device.
Info title Authentication Method We recommend adding Duo mobile for a mobile pushas the primary authentication method, for portability and ease of use.
...
Please contact the Help Desk at 828-262-6266 Option 1, if this is a concern and we can discuss alternate authentication options.
...
...
...
- Enter your cell phone number including the area code of the device and confirm by checking the box
...
...
- .
...
...
...
Install Duo Mobile on your cellular phone from the Google Play Store or Apple App Store.
...
Note title Notifications You must allow notifications from DUO to receive Push Notifications.
- If completing this process on a cell phone the device activation is automatic and you will see that your
...
- App State account is now visible in the Duo Mobile App. Device enrollment is complete!
...
...
If completing this process on a computer you will be given an activation bar code to scan with the Duo Mobile App on your phone.
...
- Open the Duo Mobile app, click Add Account, and scan the barcode by holding the phone
...
- camera 8-12 inches from the code.
...
- If your camera is not activated click on the plus + on the Duo Mobile App to activate the camera
...
...
- .
...
...
Related Articles
| Content by Label | ||||||||||||
|---|---|---|---|---|---|---|---|---|---|---|---|---|
|
Search Knowledge Base
Submit a Service Request
We value your feedback! Click HERE to suggest updates to an existing article, request a new article, or submit an idea.
| Page properties | ||
|---|---|---|
| ||
|
...