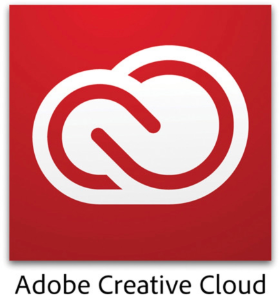In order to access the Adobe Creative Cloud Apps, users must first login with their Appstate credentials. It's important to select the enterprise option when logging in, and then using Appalachian State's Single Sign-on solution. Your onscreen graphics may vary slightly from what is below.
Step-by-step guide
- Begin by opening the Adobe Creative Cloud App.
- On a Windows computer, open the Adobe Creative Cloud app from your desktop or from the start menu in the lower left corner of the screen.
- On a Mac, click on the Adobe Creative Cloud app logo in the upper right corner of the screen or find the app your applications folder.
- Enter your email address and then press the tab or enter key. Alternatively, selecting the "Sign in with an Enterprise ID" option near the bottom of the Creative Cloud sign-in window will also work.
- Select the Enterprise ID option, and you'll be redirected to the Appalachian State Single Sign-in window.
- Enter your username and password.
- For faculty and staff, once you're logged in, click on the Apps tab, and you can install or open any application available in the suite. For students in a computer lab, the Apps tab will be blank with a message about not having rights to install the apps, but they are already installed and can be access from the Start menu on a PC or the Applications folder on a Mac.