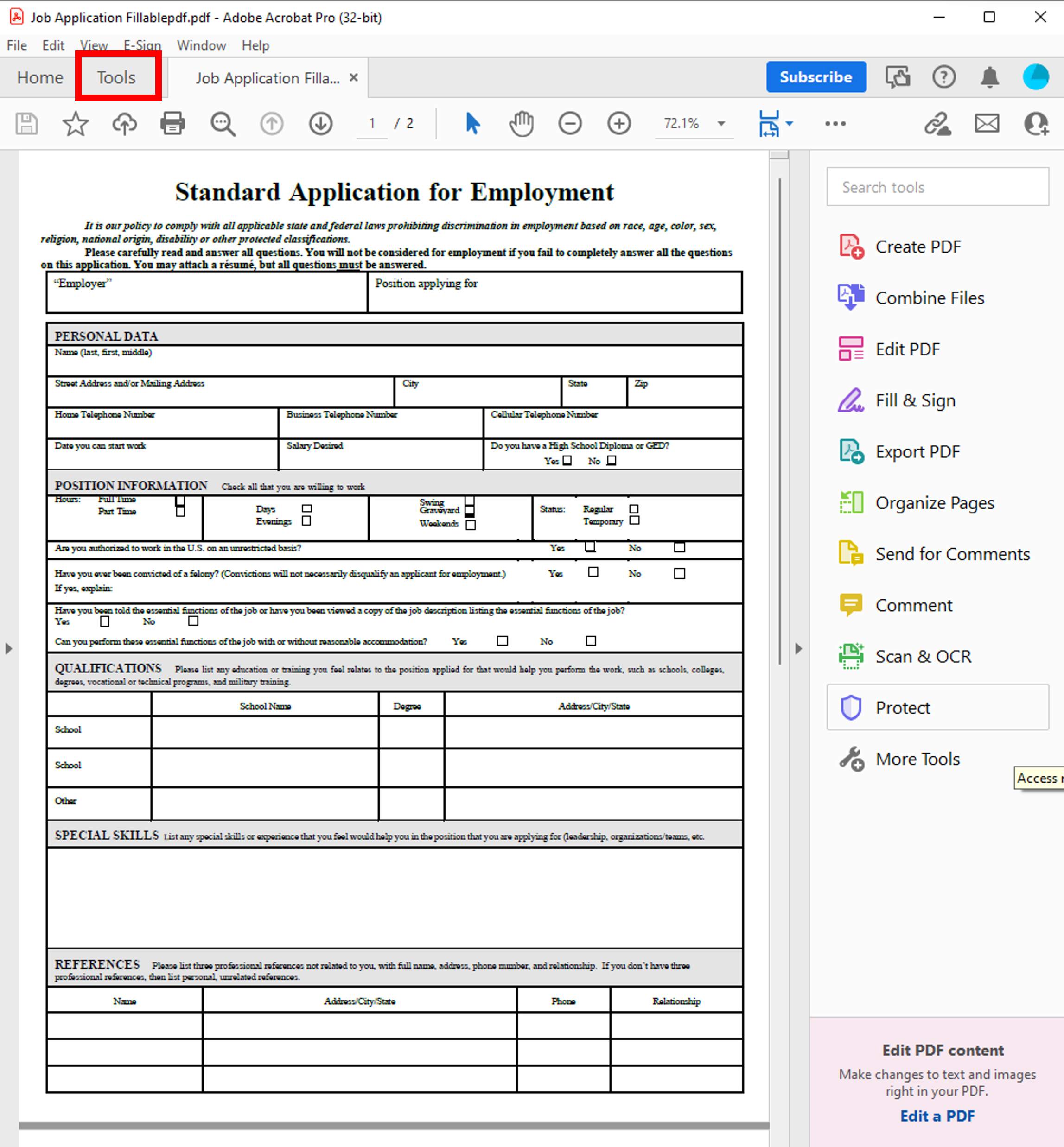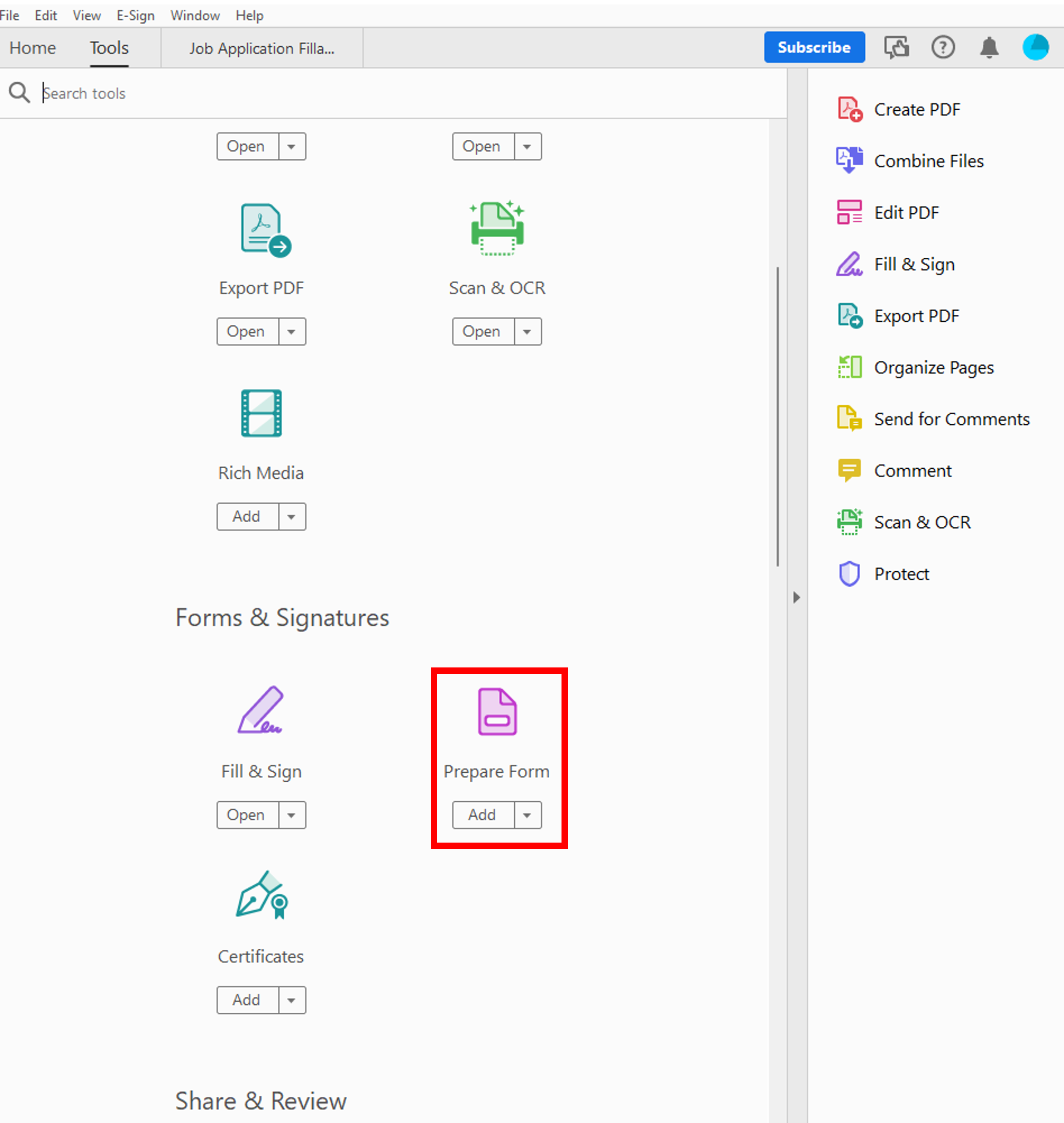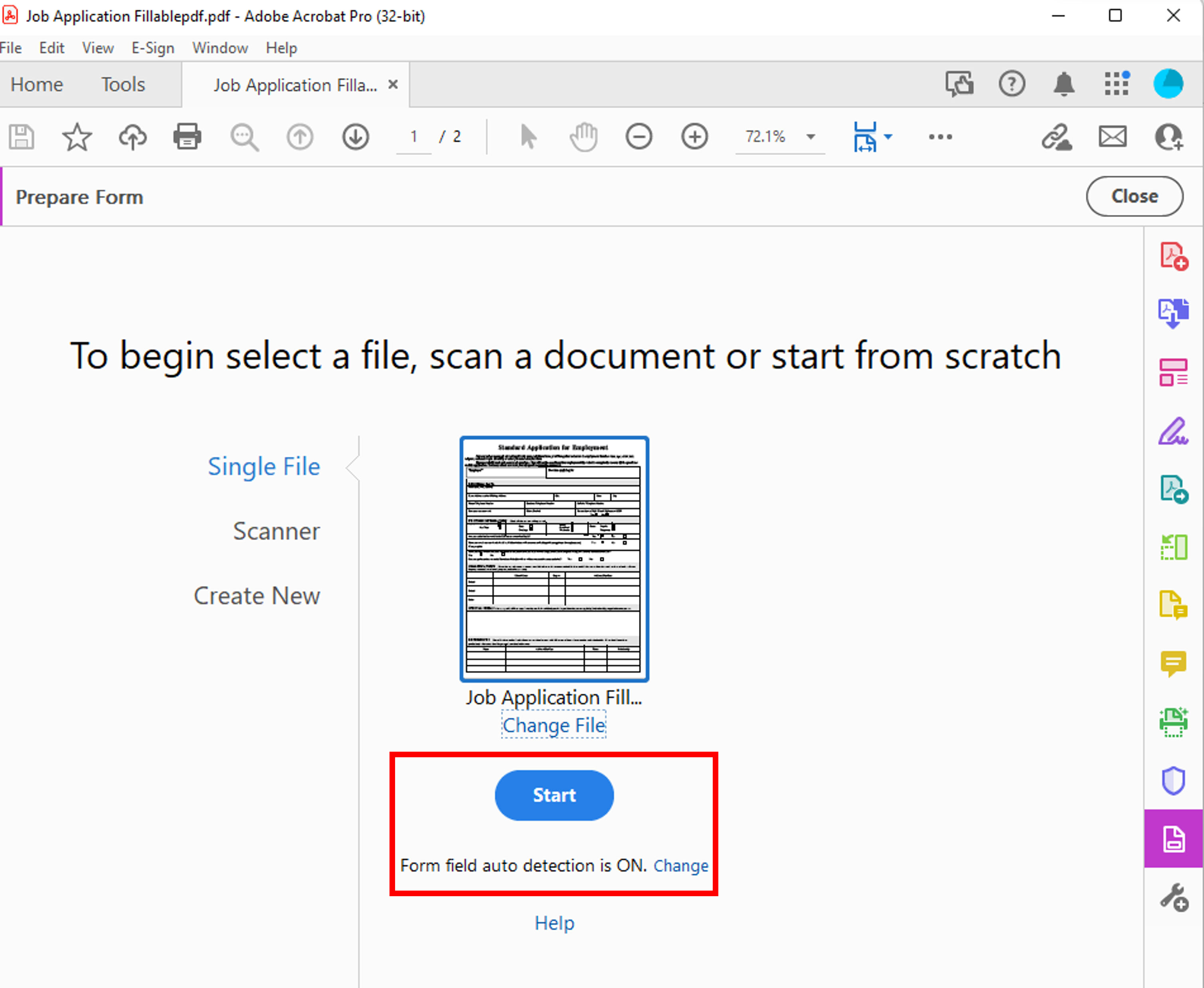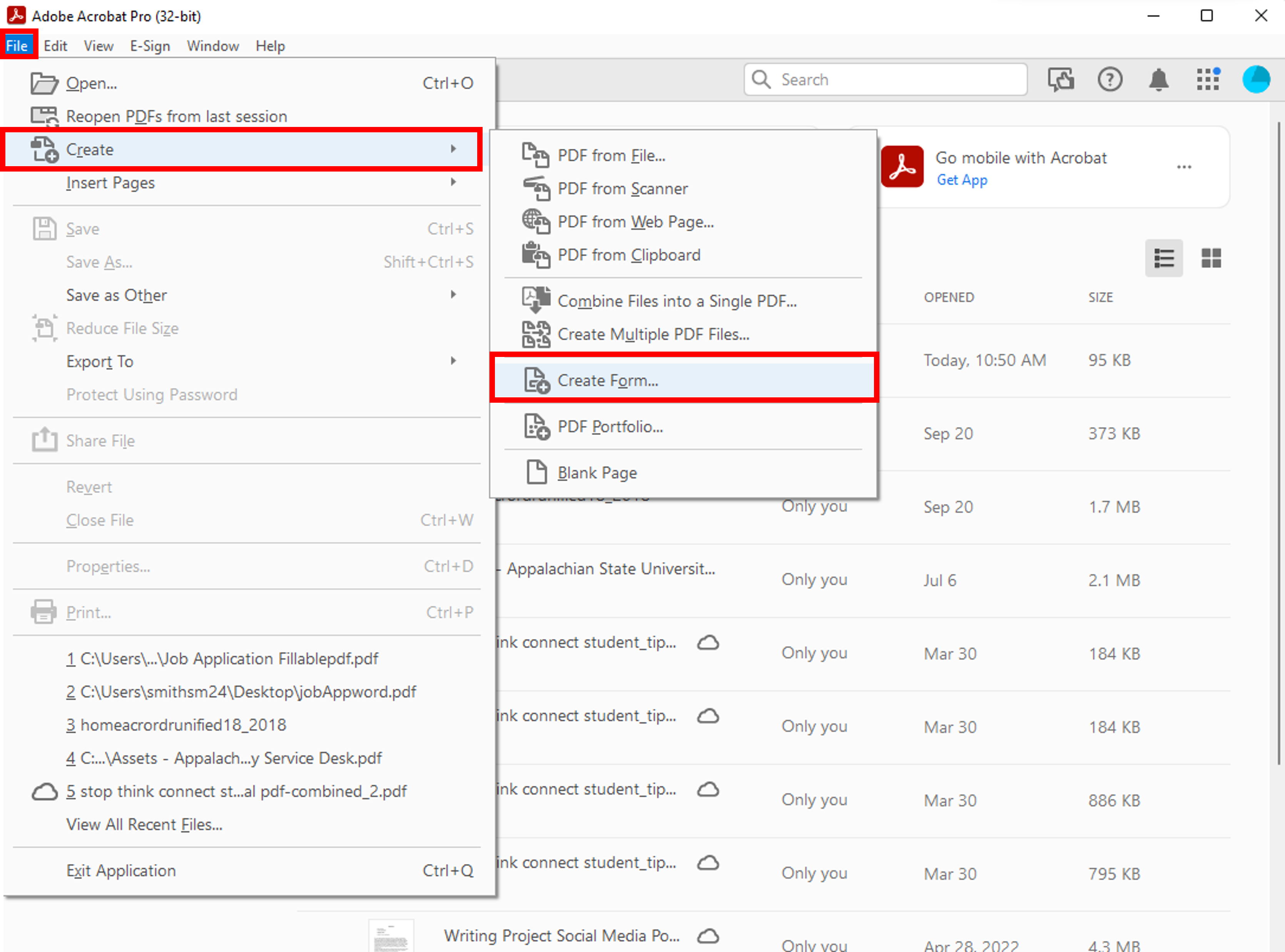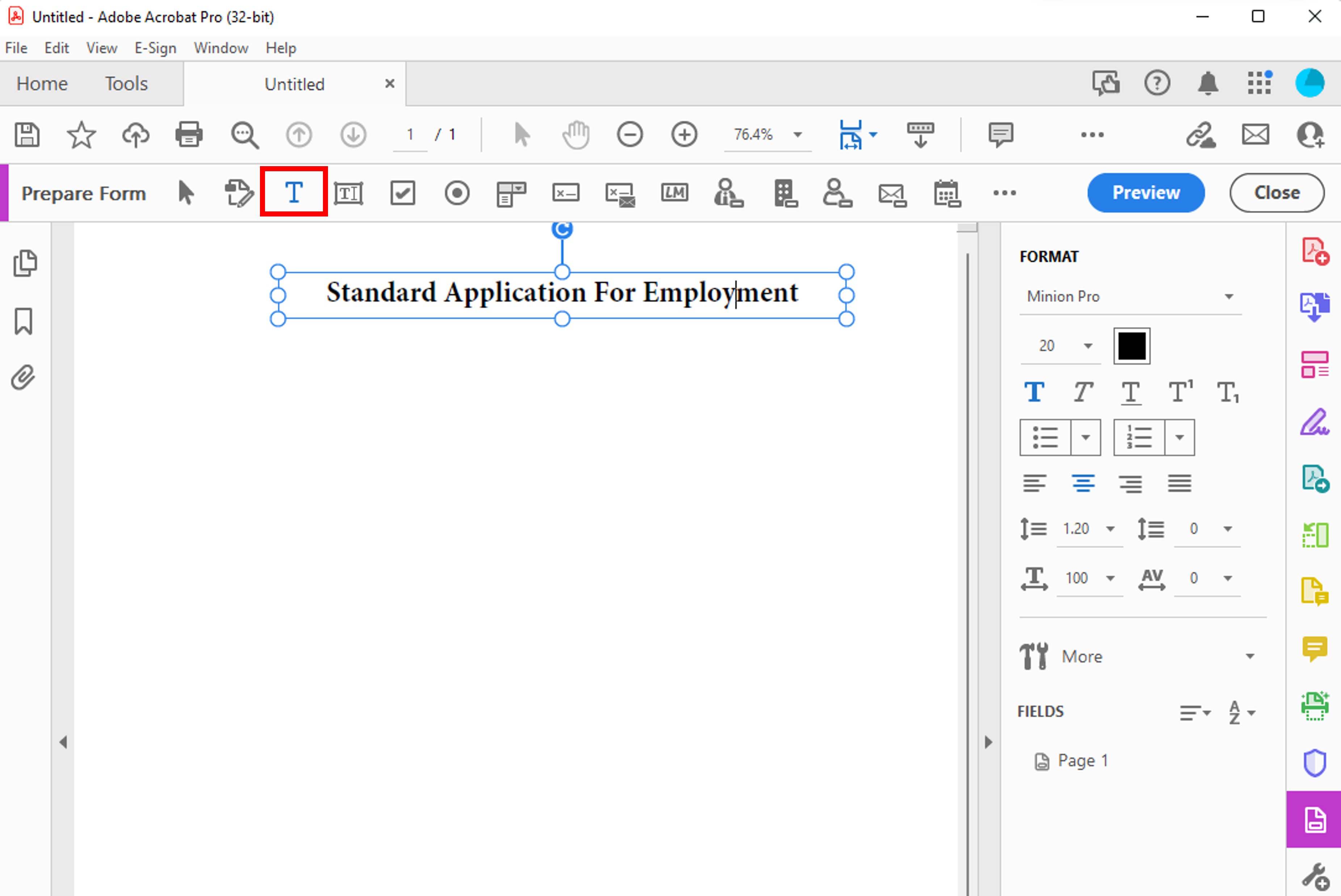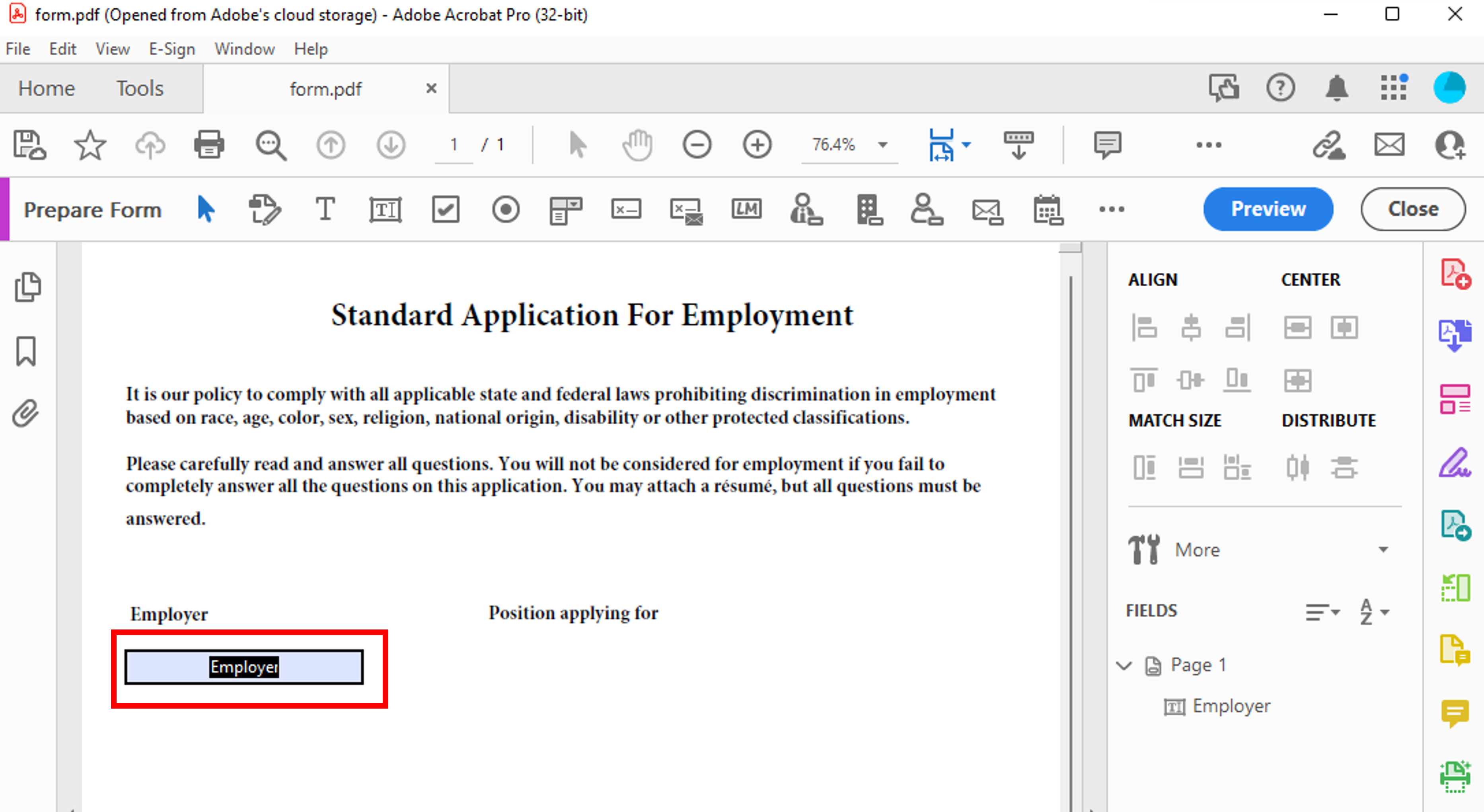Fillable PDFs can be used for application forms, surveys, invoices, contracts, or any document that requires user input with a consistent appearance.
Fillable PDF forms are documents that will allow users to enter data into specific fields (text boxes, checkboxes, drop-down menus, initials, signature lines, etc.).