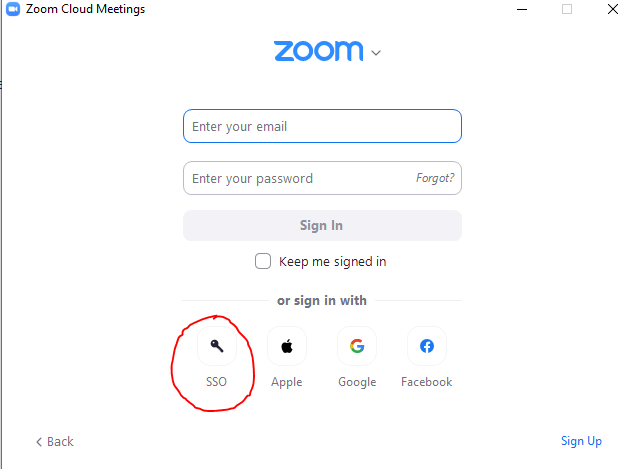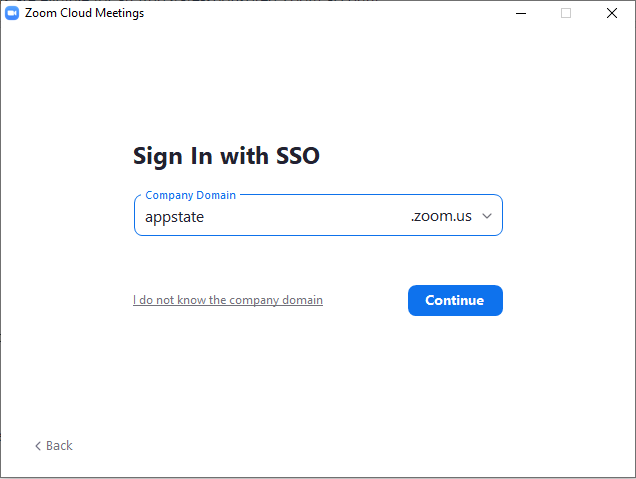App State uses Zoom as the enterprise solution for video conferencing. All students are eligible for an App State-sponsored Zoom account.
Zoom has two main components and students should become familiar with both:
- The Zoom Web Interface
- The Zoom App
(1.) The Zoom Web Interface:
The Zoom Web Interface can be accessed at https://appstate.zoom.us/
Click Log In and enter your App State username and password
The first authentication will provision your App State Zoom Account, and grants access to profile information and Zoom settings.
All students should login to the Zoom Web Interface at least once!
(2.) The Zoom App:
The Zoom App can be installed on many device types from the Zoom Download Center: https://zoom.us/download
Once installed:
- Open the Zoom app and click Sign In
- Click “SSO”
4. When prompted for a Company Domain, enter appstate
5. Enter your AppState username and password
Notes:
- Working through these steps and logging into the App State Zoom account with SSO will ensure that your meeting space is optimized for all types of meeting configurations you might encounter as a student.
- Installing the Zoom App and authenticating allows you to customize your background image, touch up appearance, adjust for low lighting, select mic and camera options, and more. Visit the setting icon in the top right corner of the Zoom App for full features and options.
- Please make every effort to keep your Zoom App updated to the newest release across all your devices. Zoom updates frequently, both feature updates and security updates. To check for updates, open the Zoom App and click on your profile picture in the top, right corner, and select Check for Updates
Related Articles