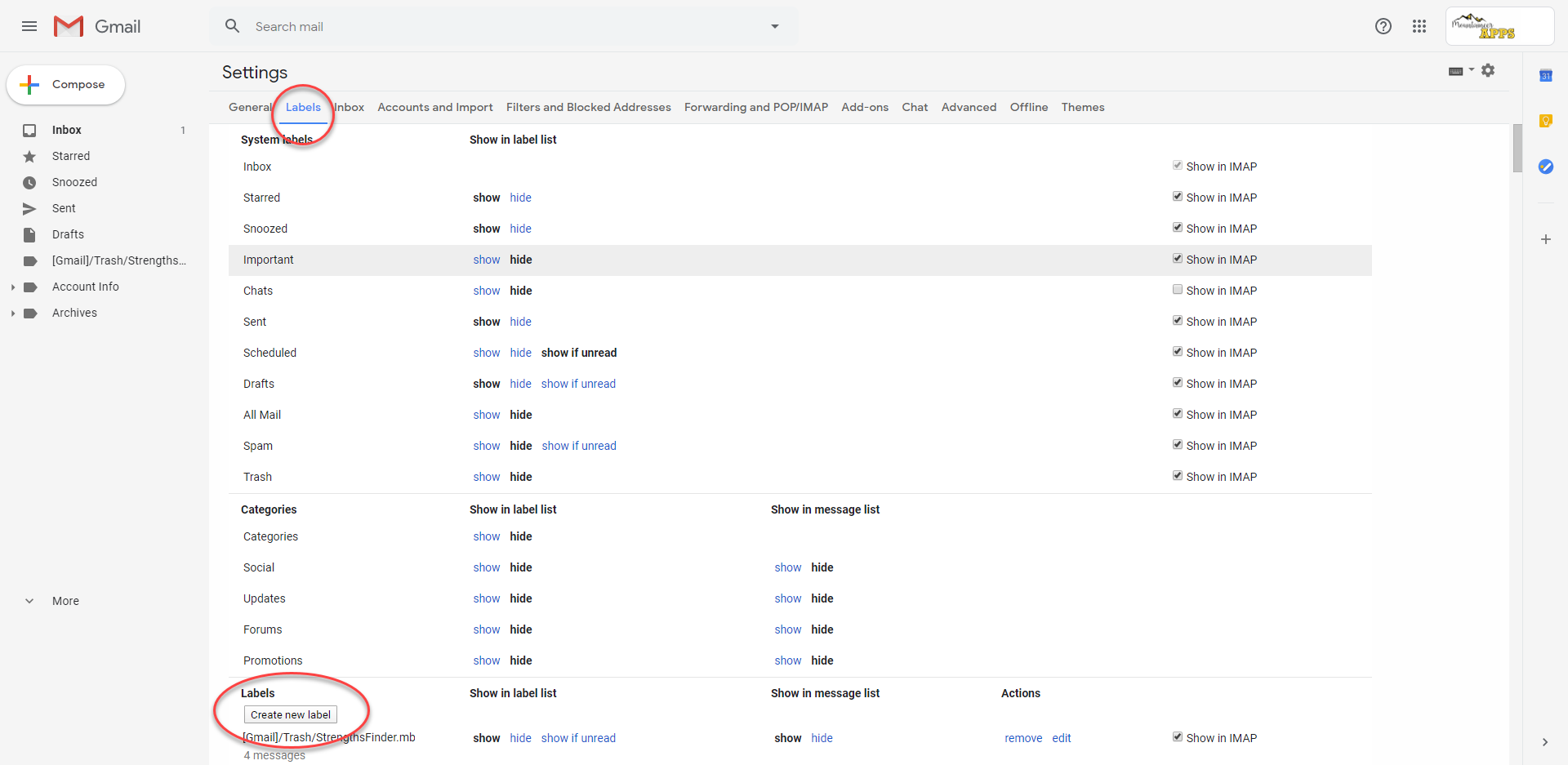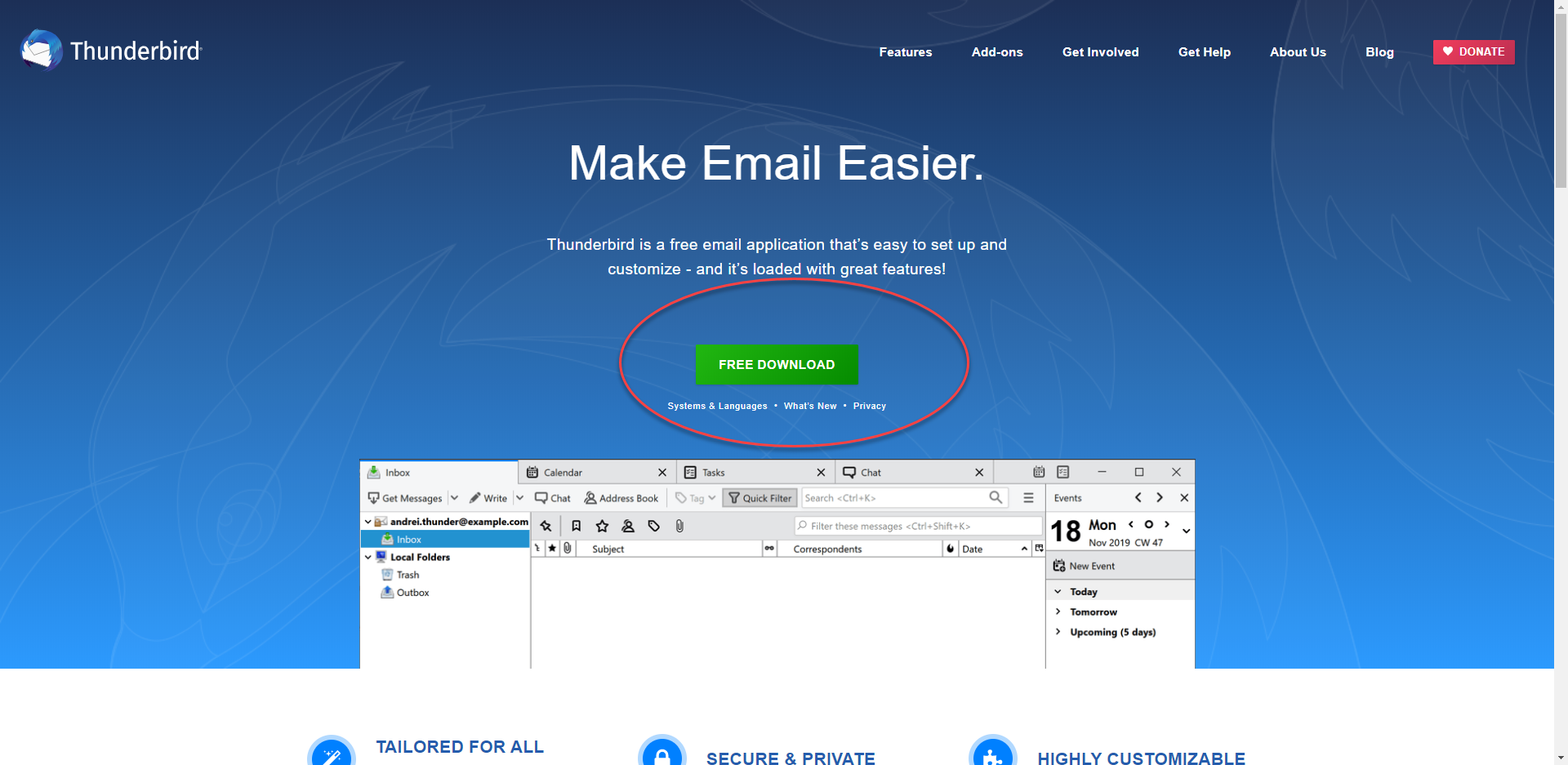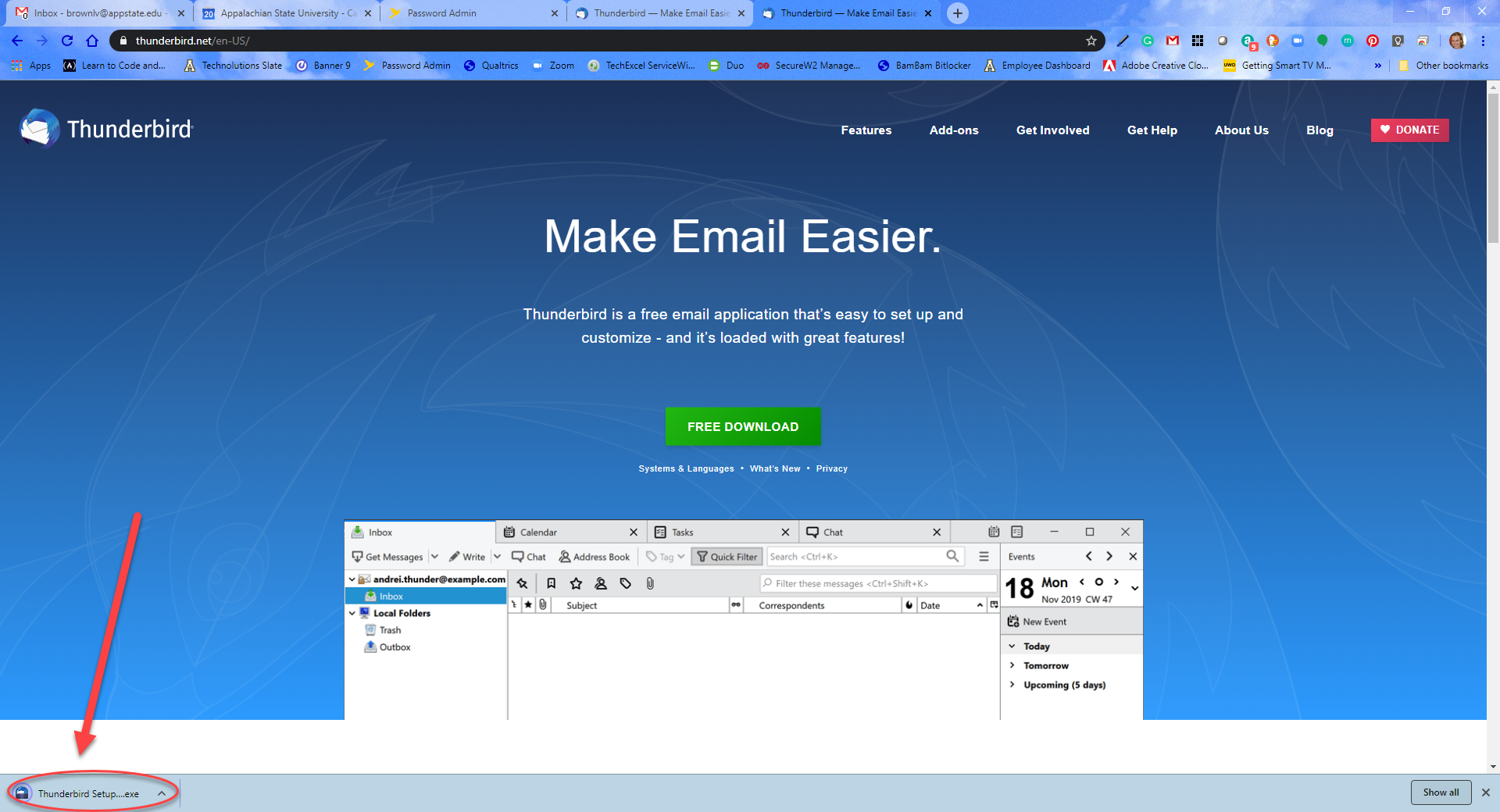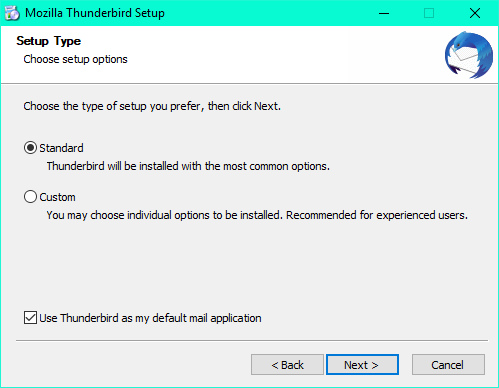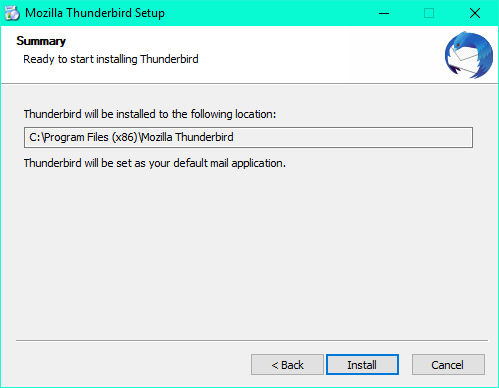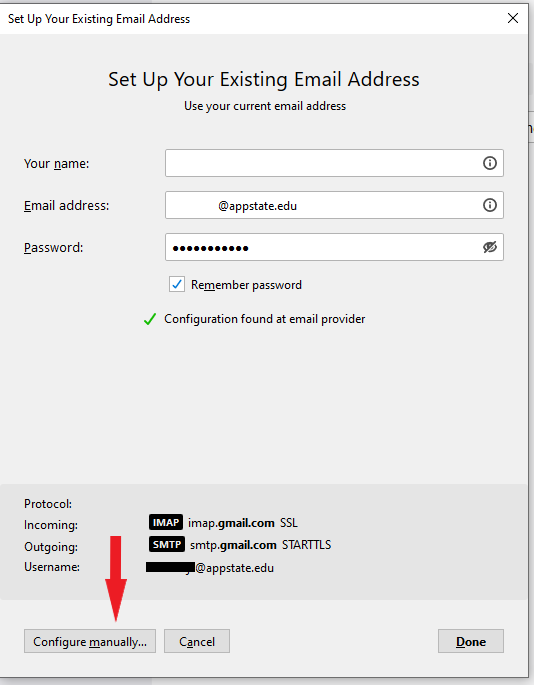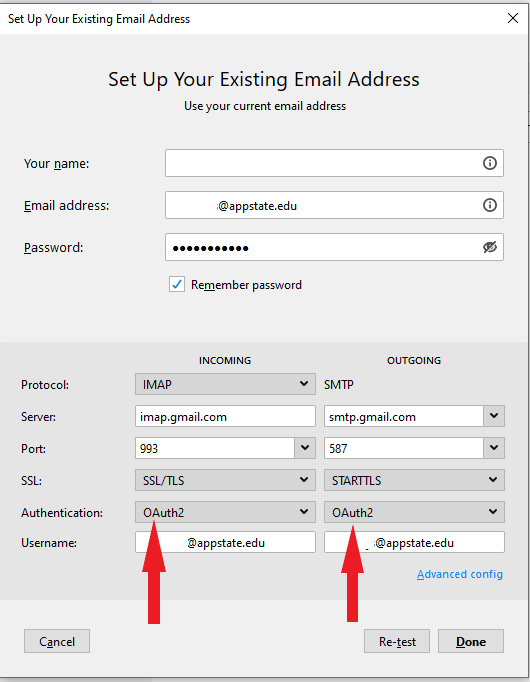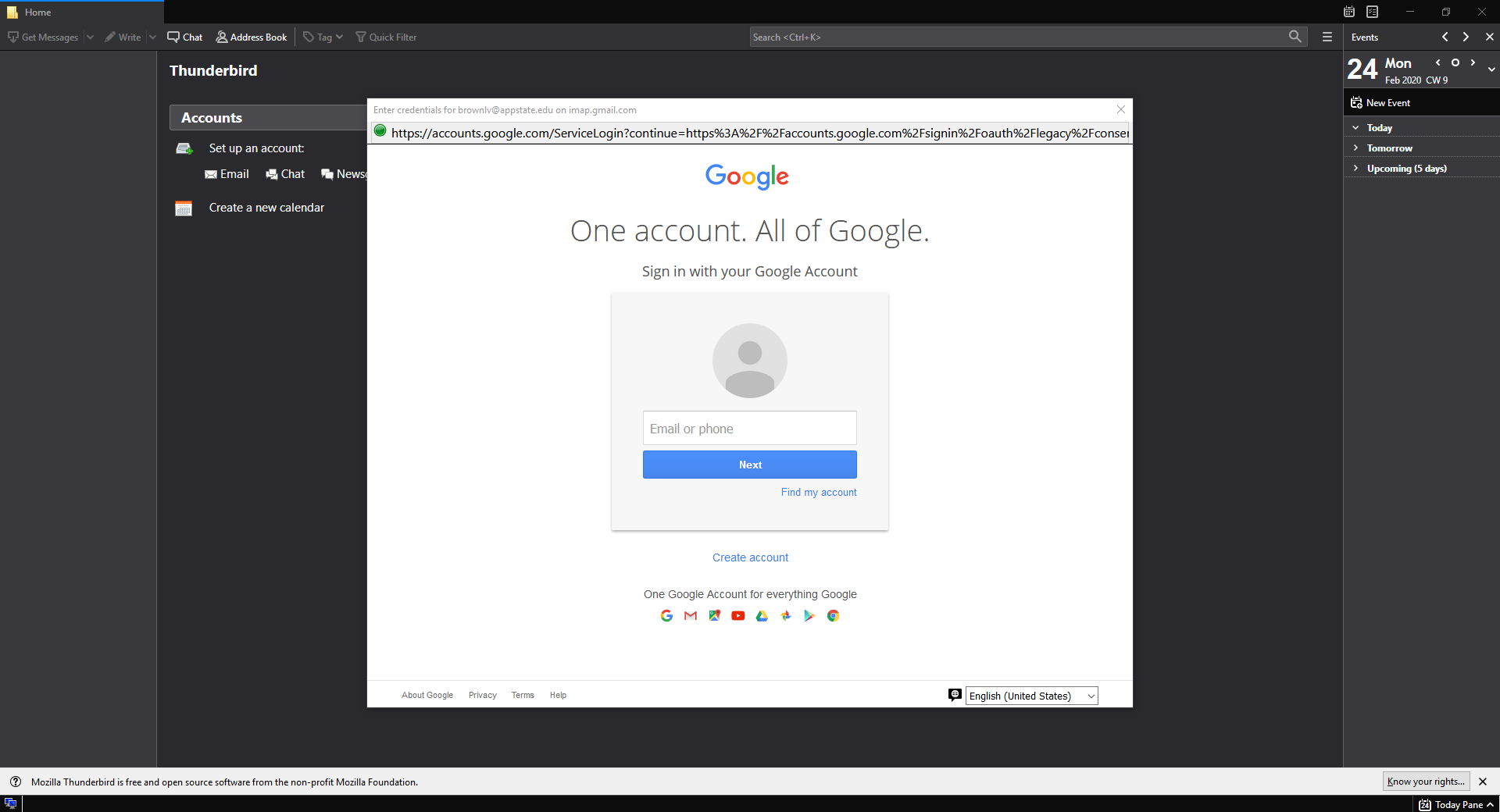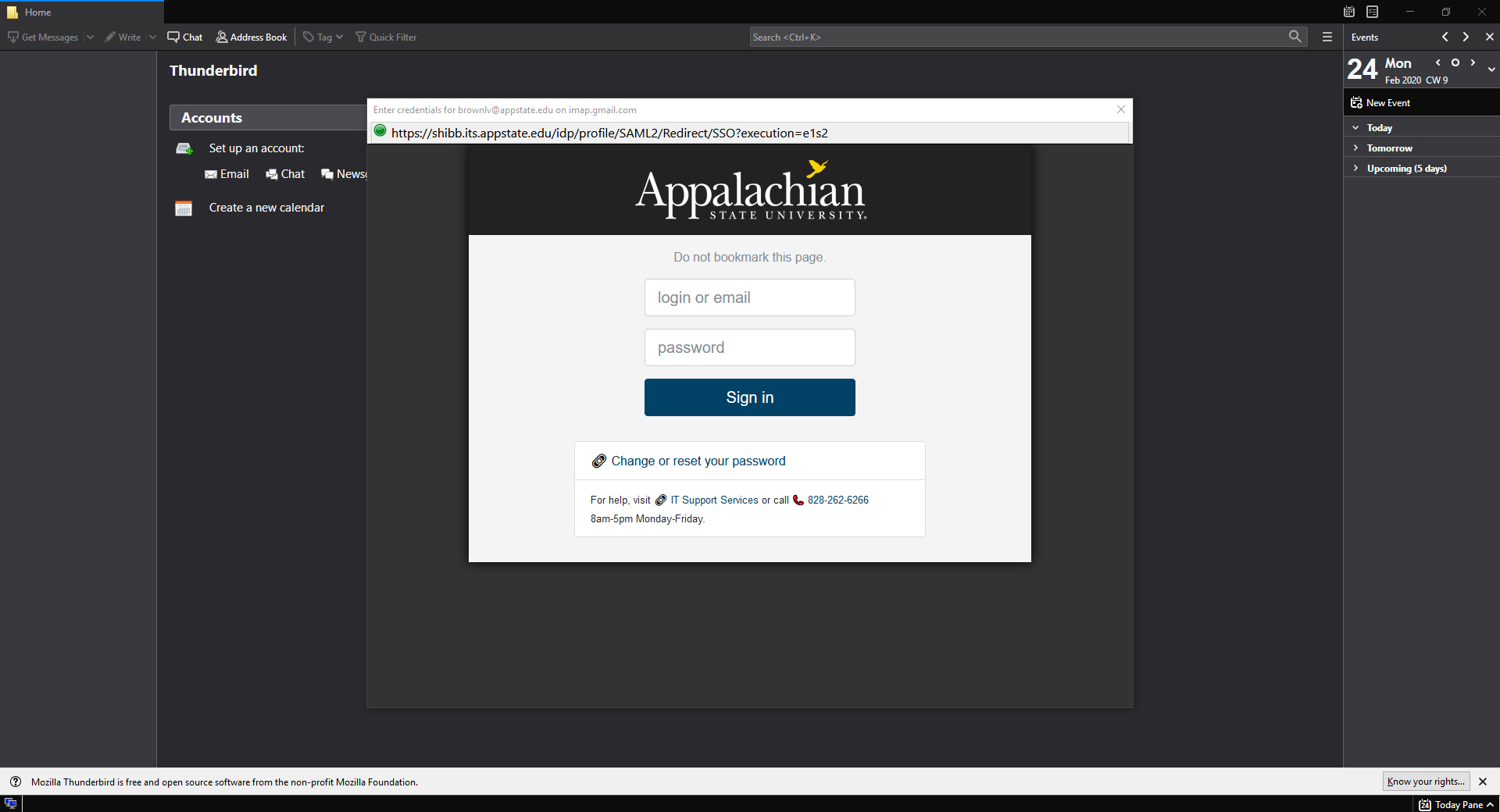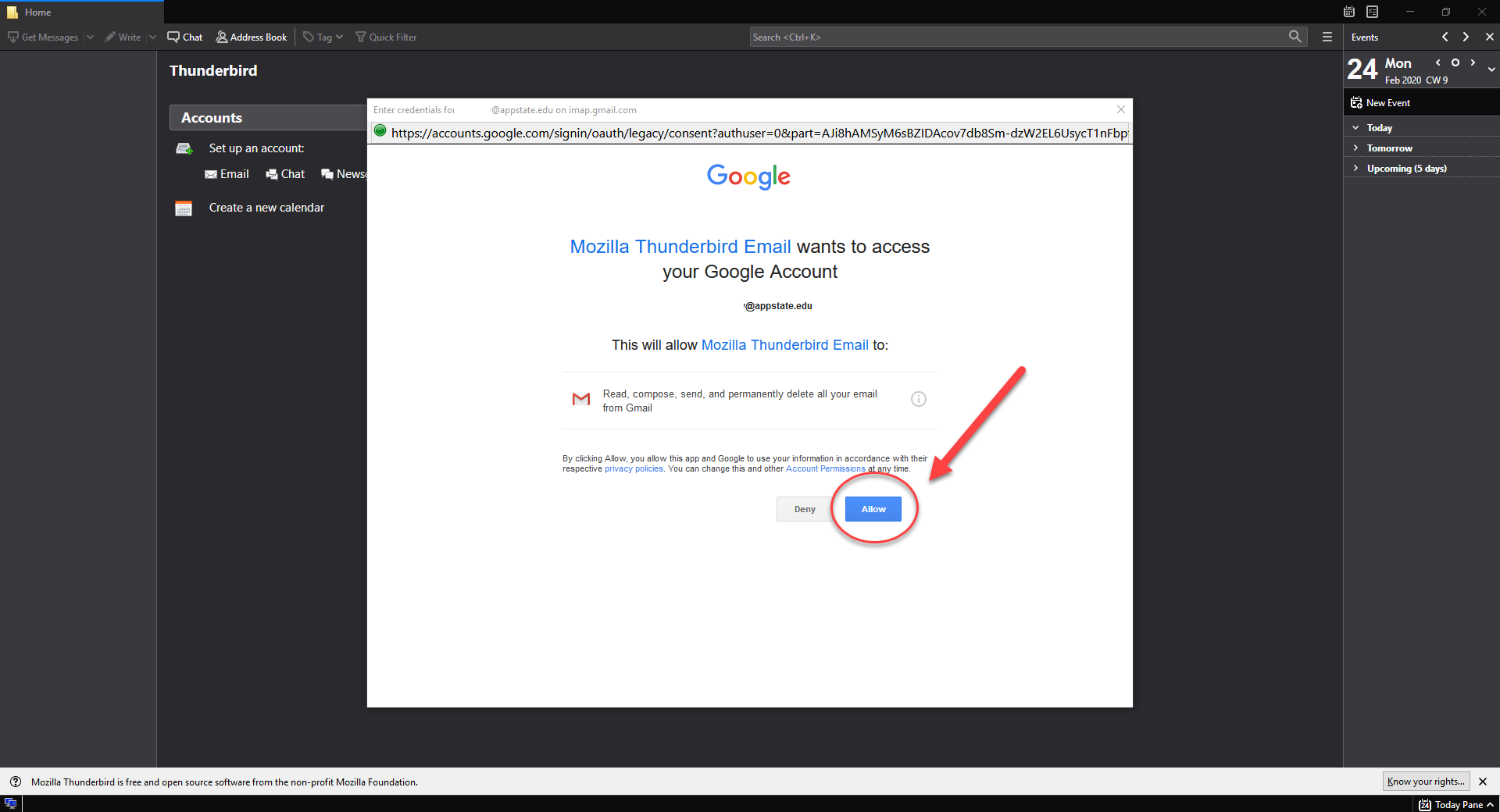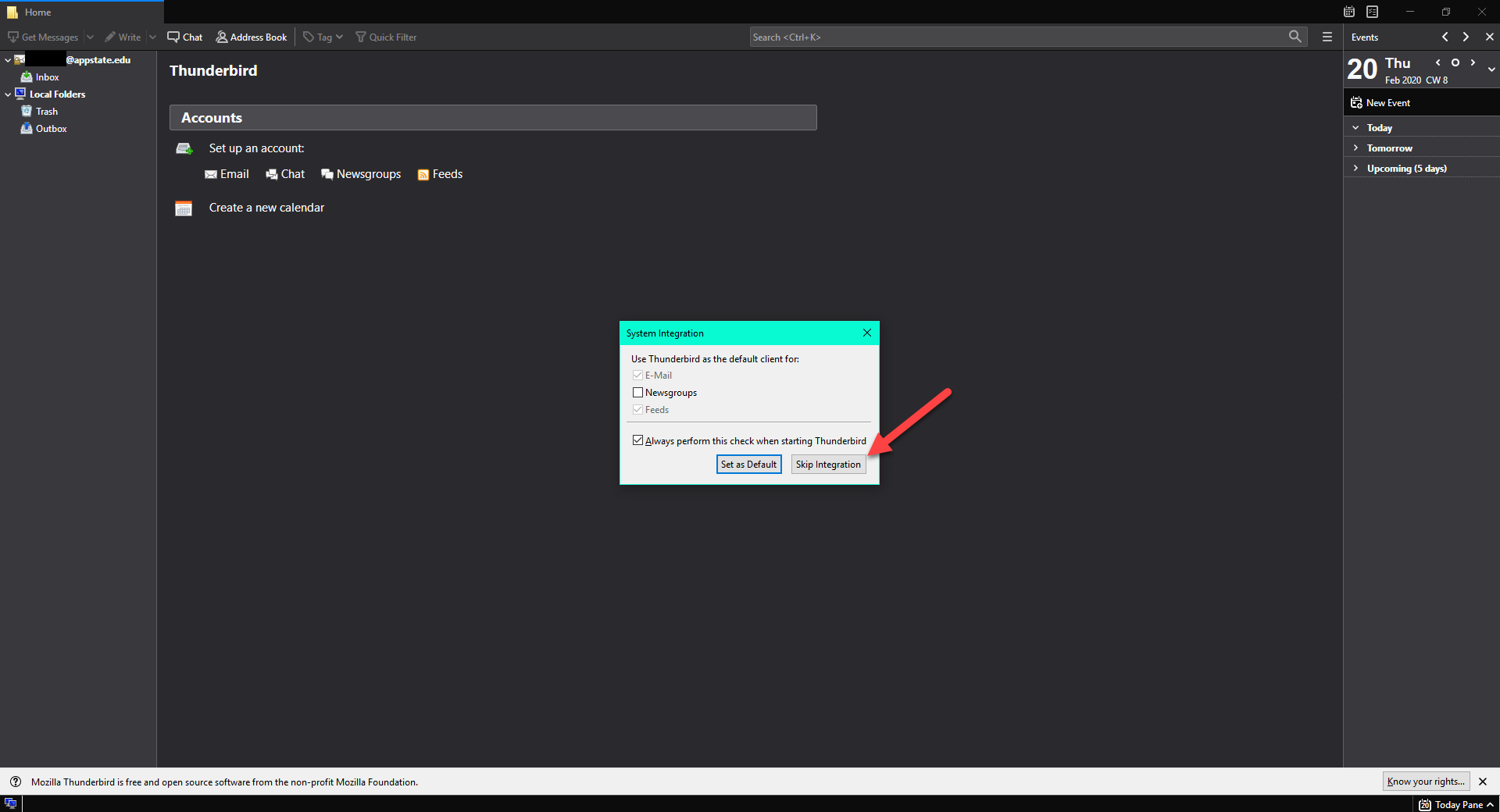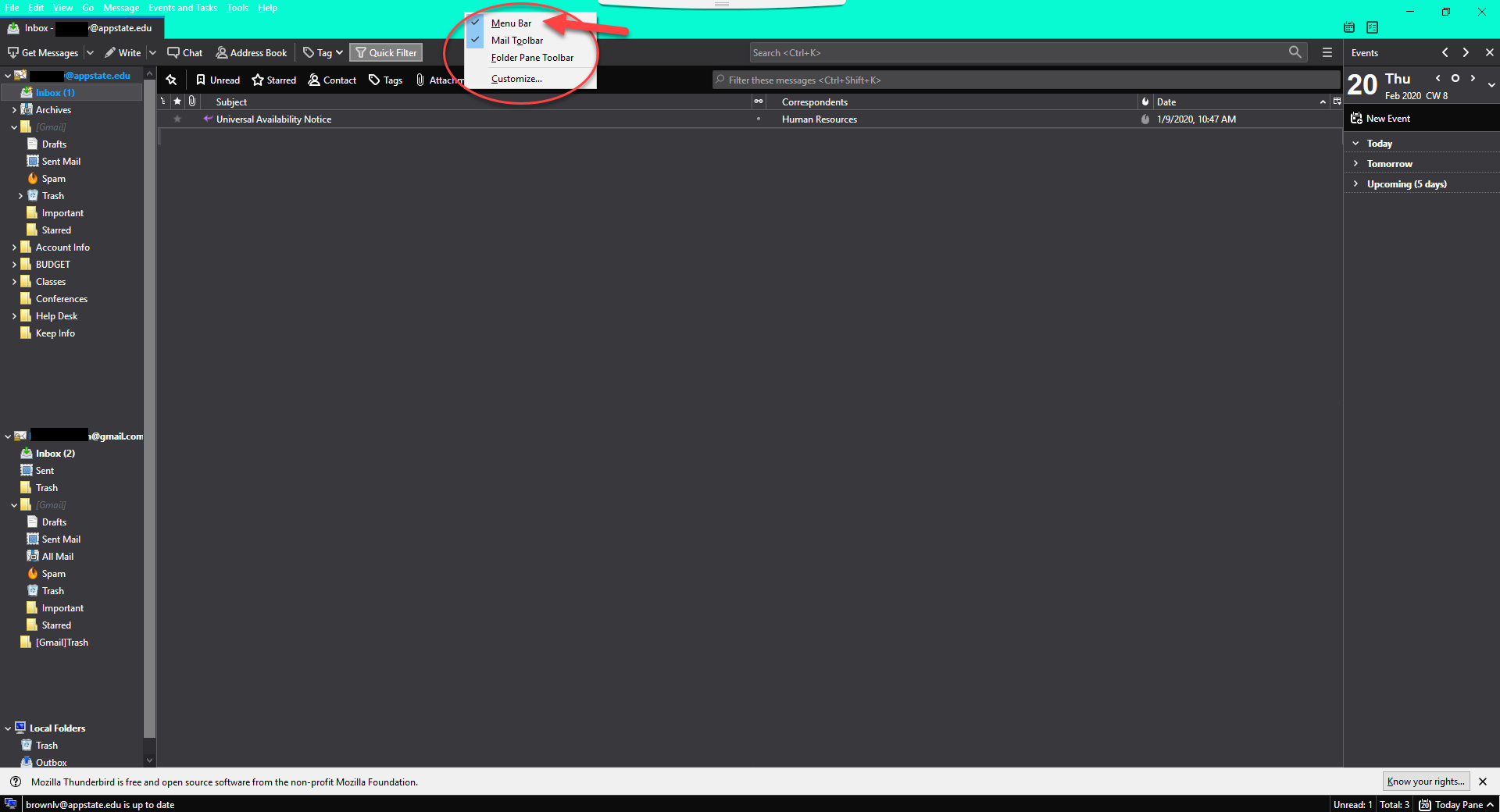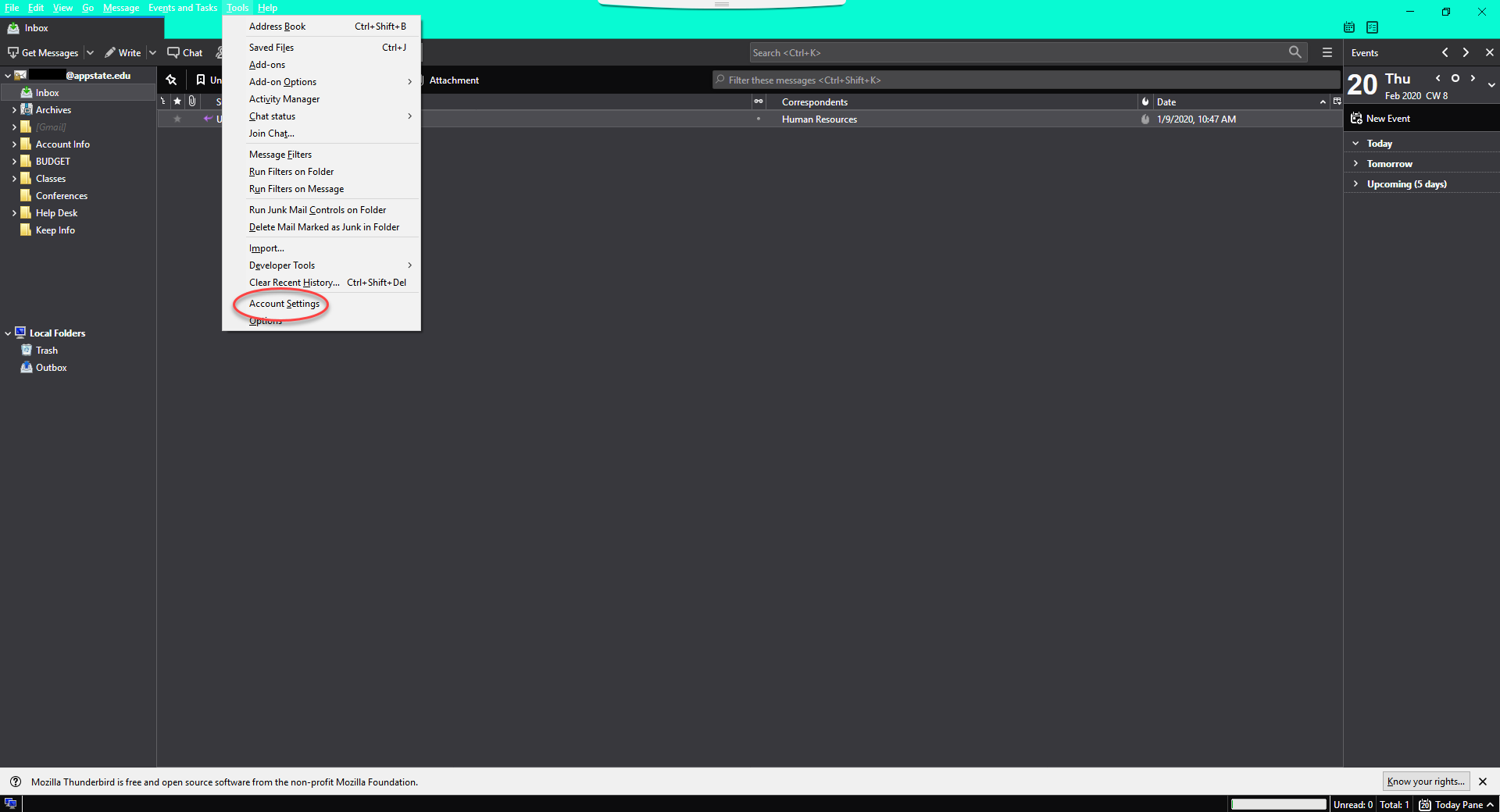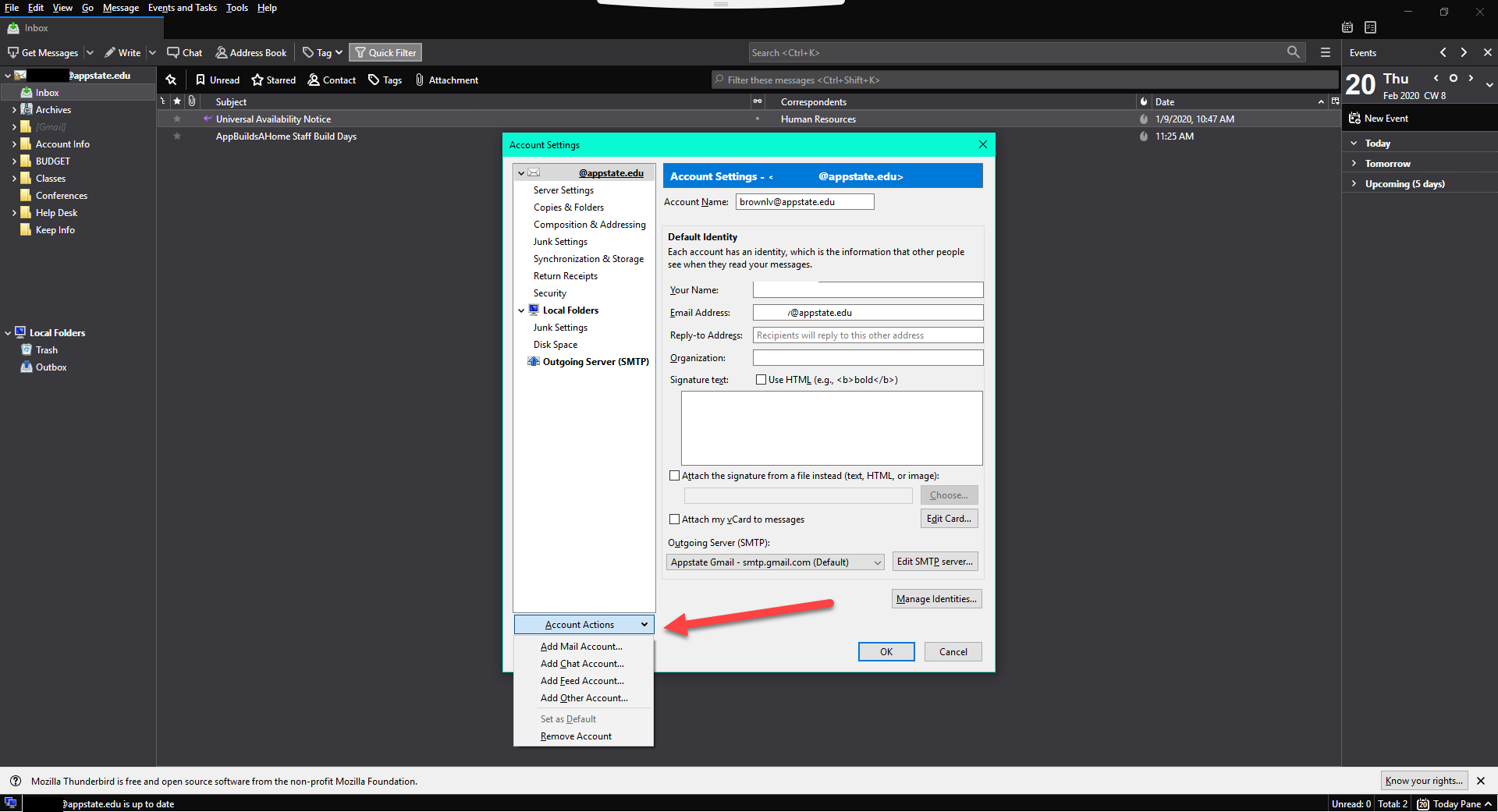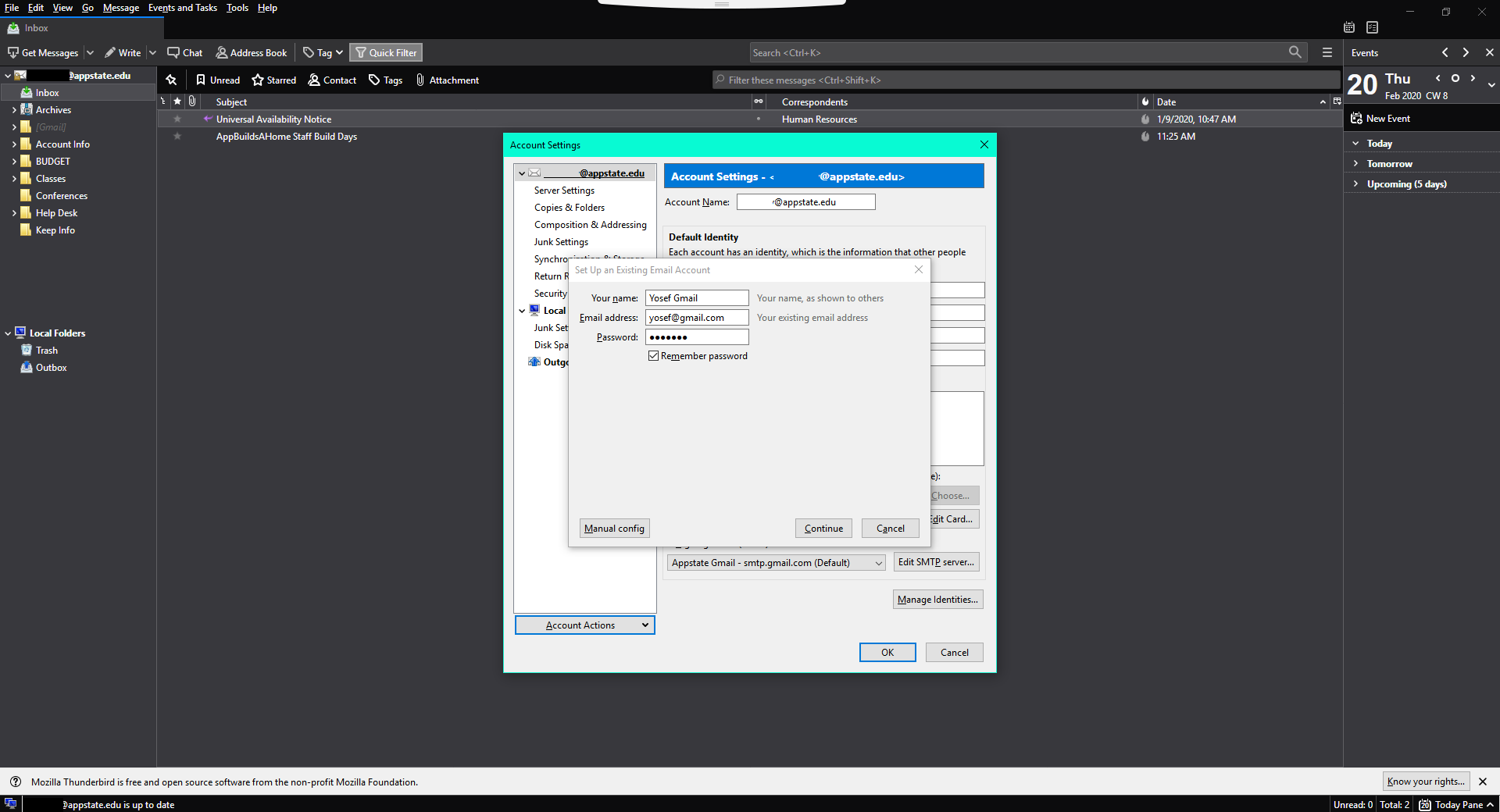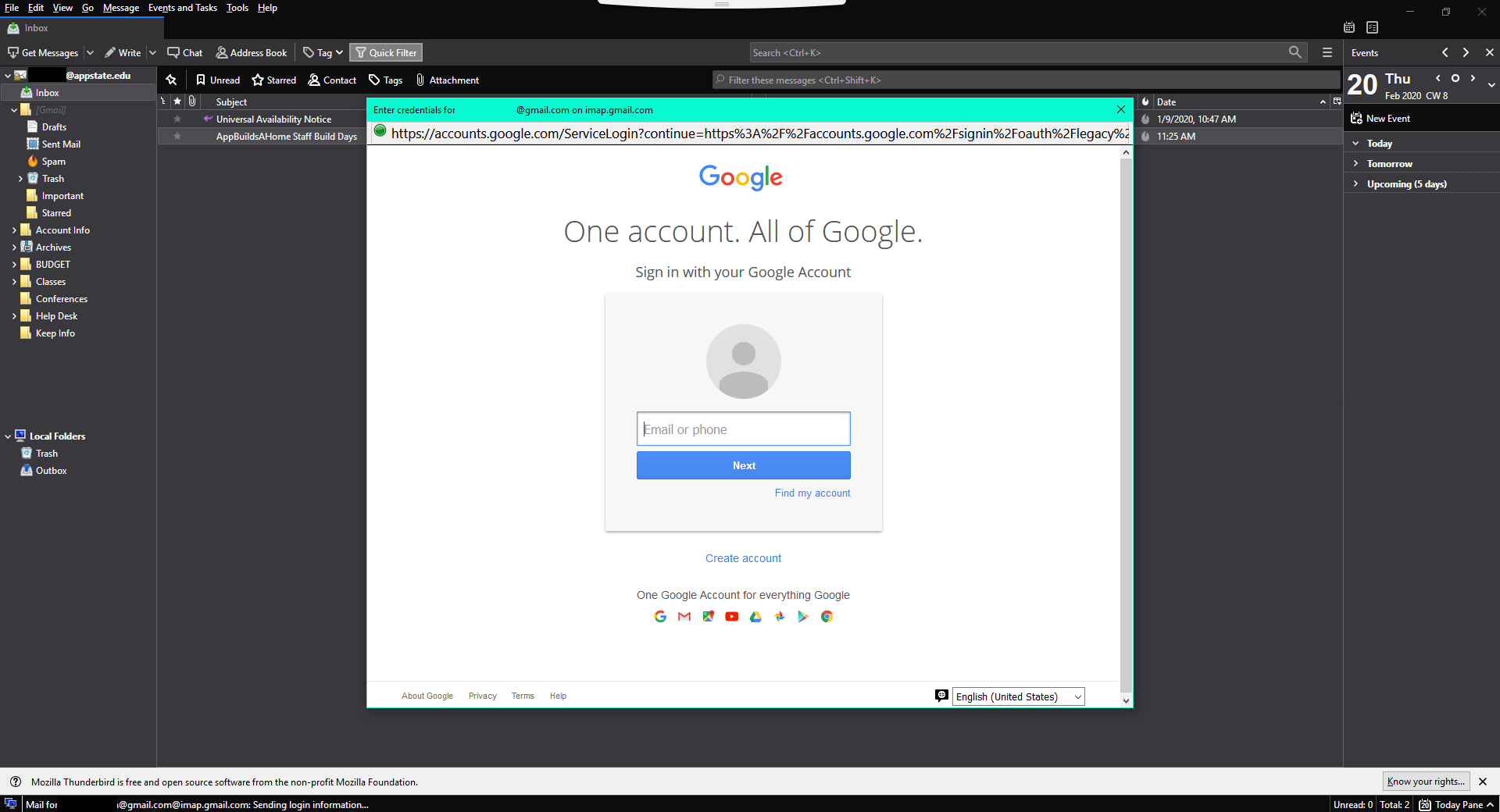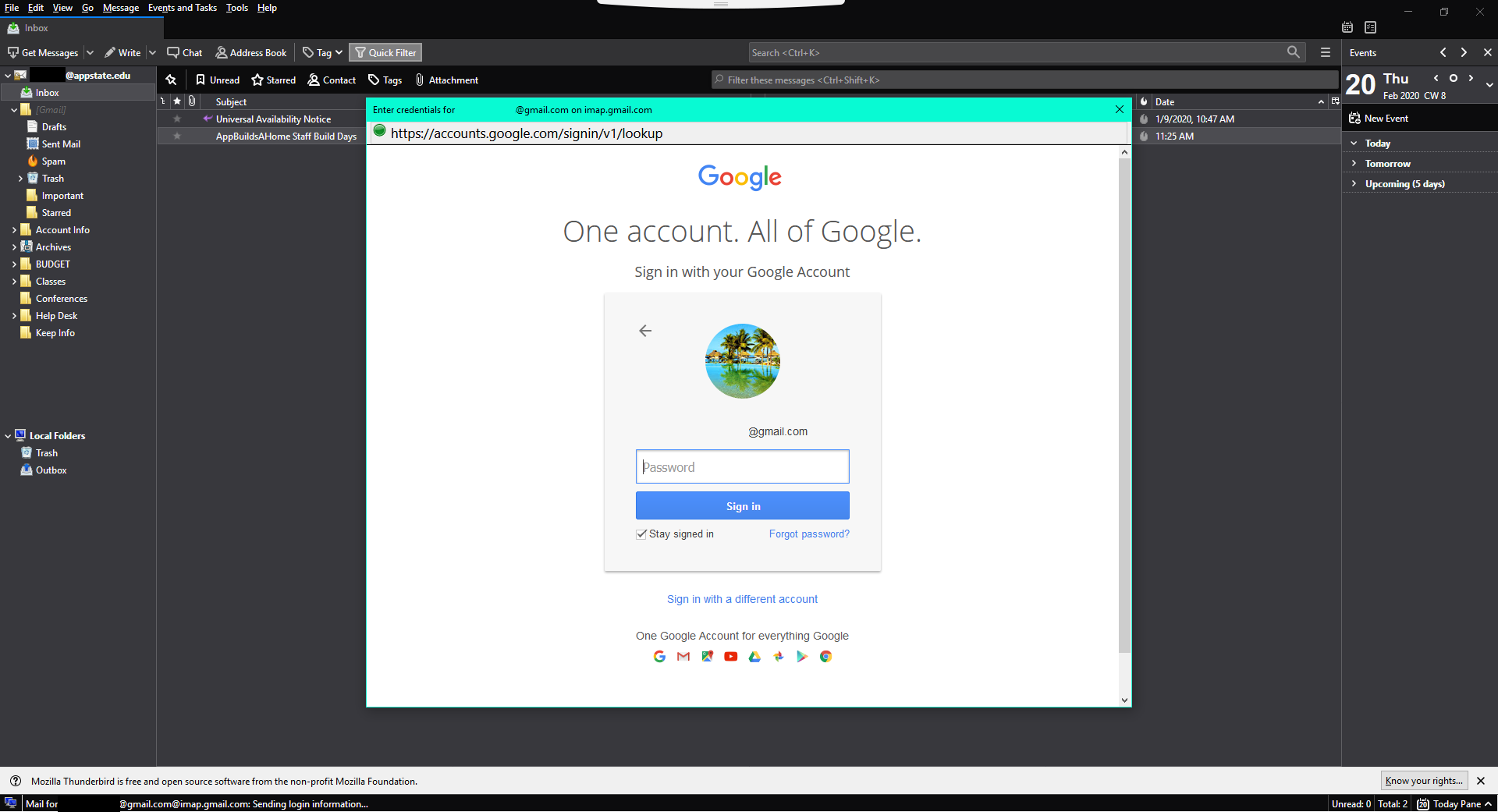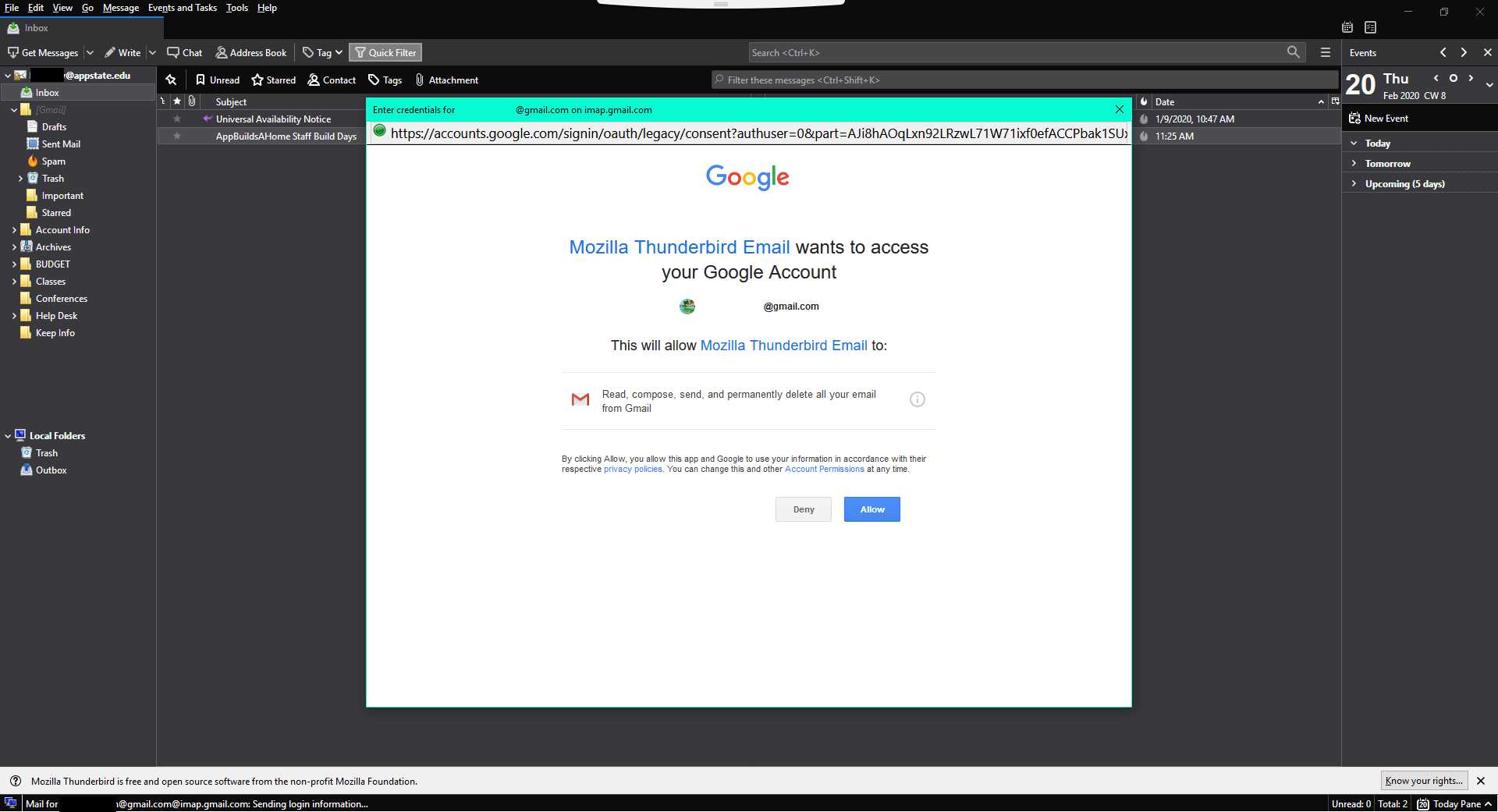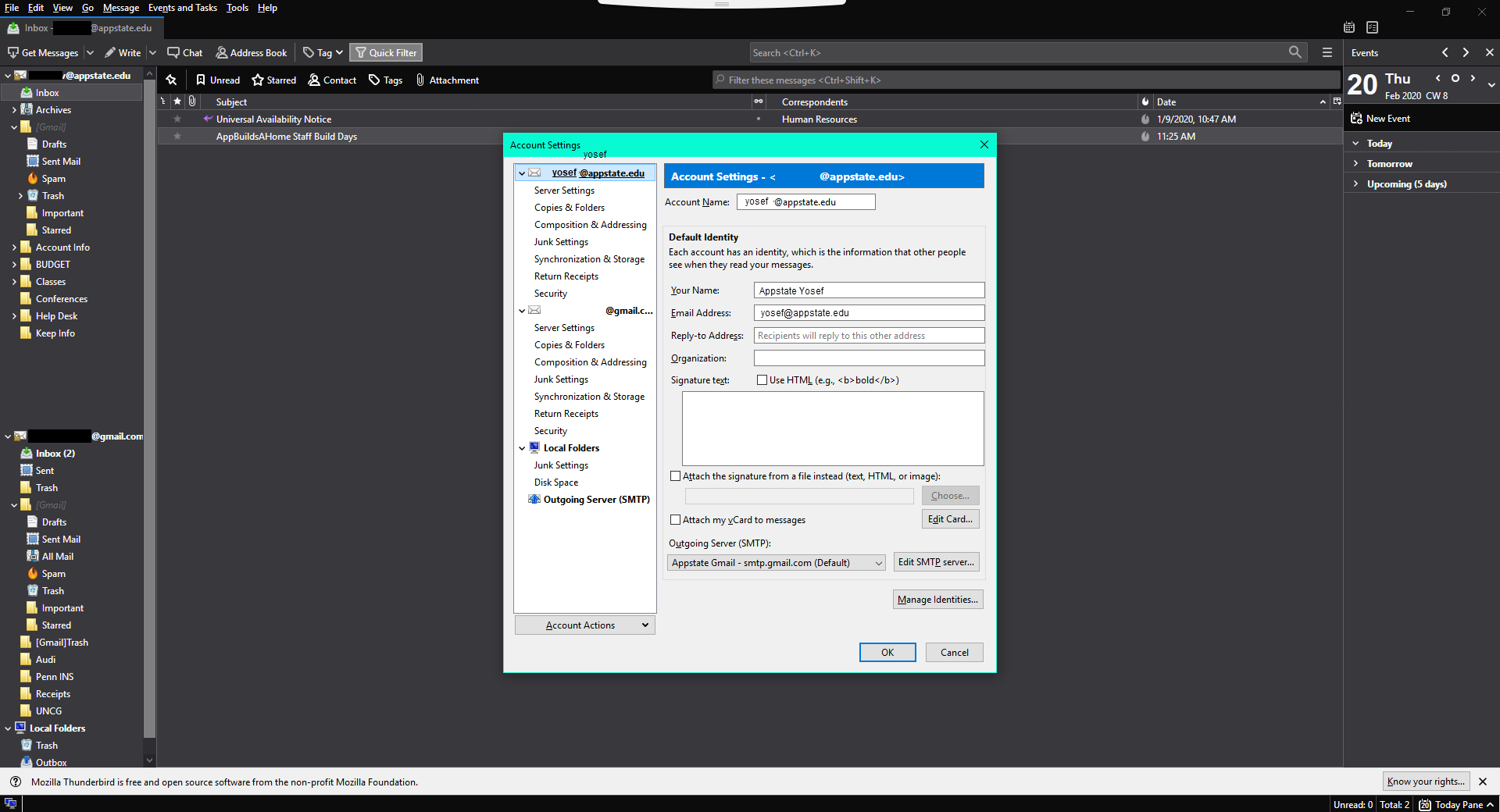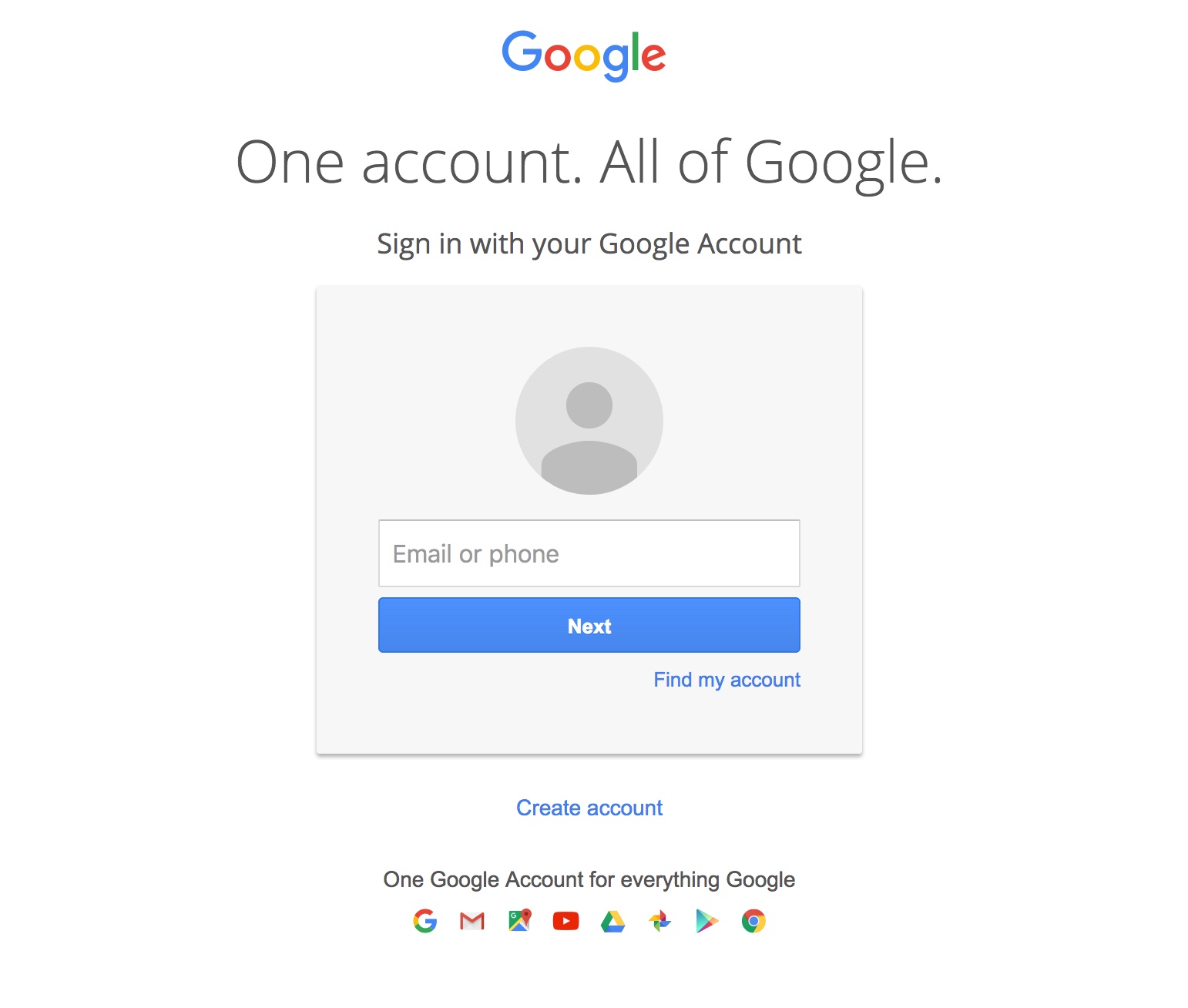1. Select “Next” on the Mozilla Thunderbird Setup Wizard.  Image Modified Image Modified
2. Select “Next” on the Setup Type screen. 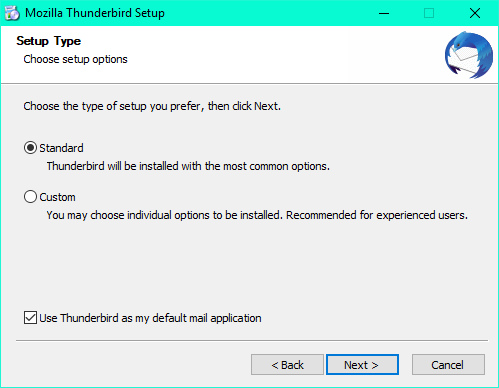 Image Modified Image Modified
3. Select “Install” on the Summary screen. 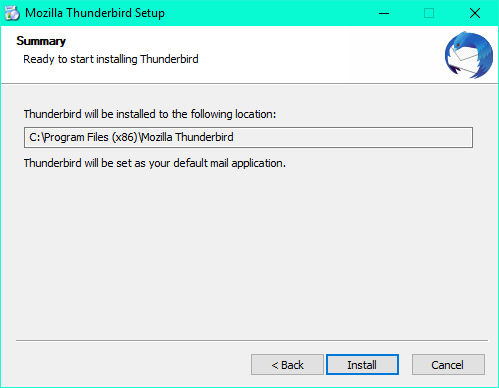 Image Modified Image Modified
4. Select “Finish” to complete the setup (if “Launch Mozilla Thunderbird now” is selected, Mozilla Thunderbird should start once you select Finish).  Image Modified Image Modified
5. Enter your App State email account information in the “Add Mail Account” box under "Account Actions." Click "Continue".
 Image Modified Image Modified
6. Select "Configure manually" 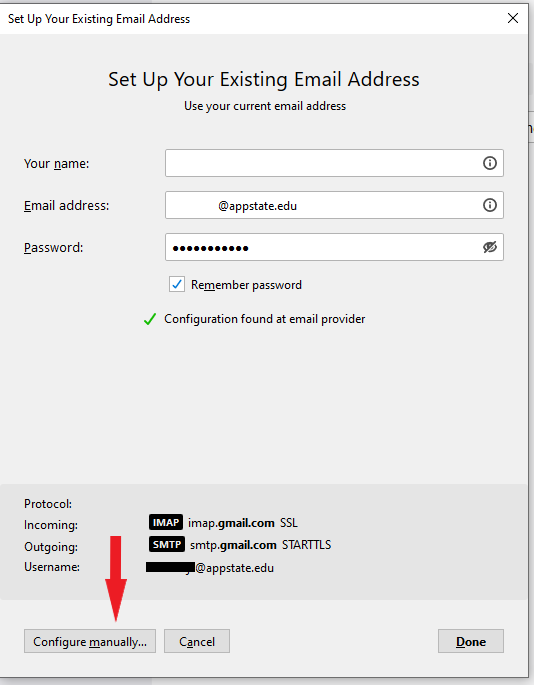 Image Modified Image Modified
7. Change the Authentication Method from "Normal Password" to "OAuth2" on both Incoming and Outgoing servers. 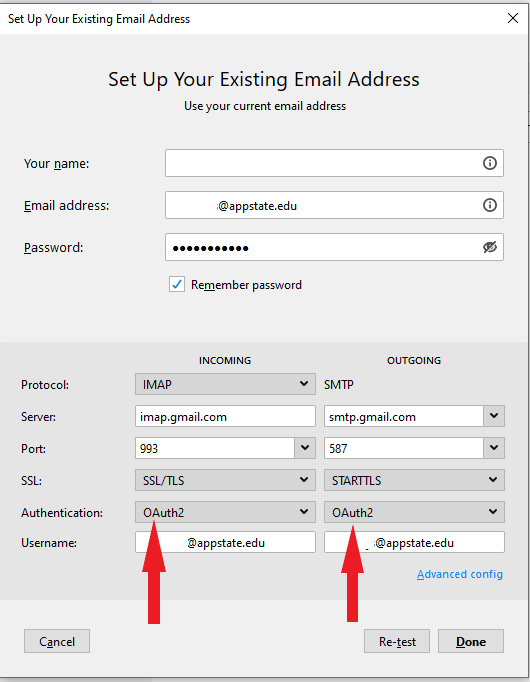 Image Modified Image Modified
8. Then select "Done" 9. You will see a pop-up asking you to sign in with your Google Account. Enter your App State email address. 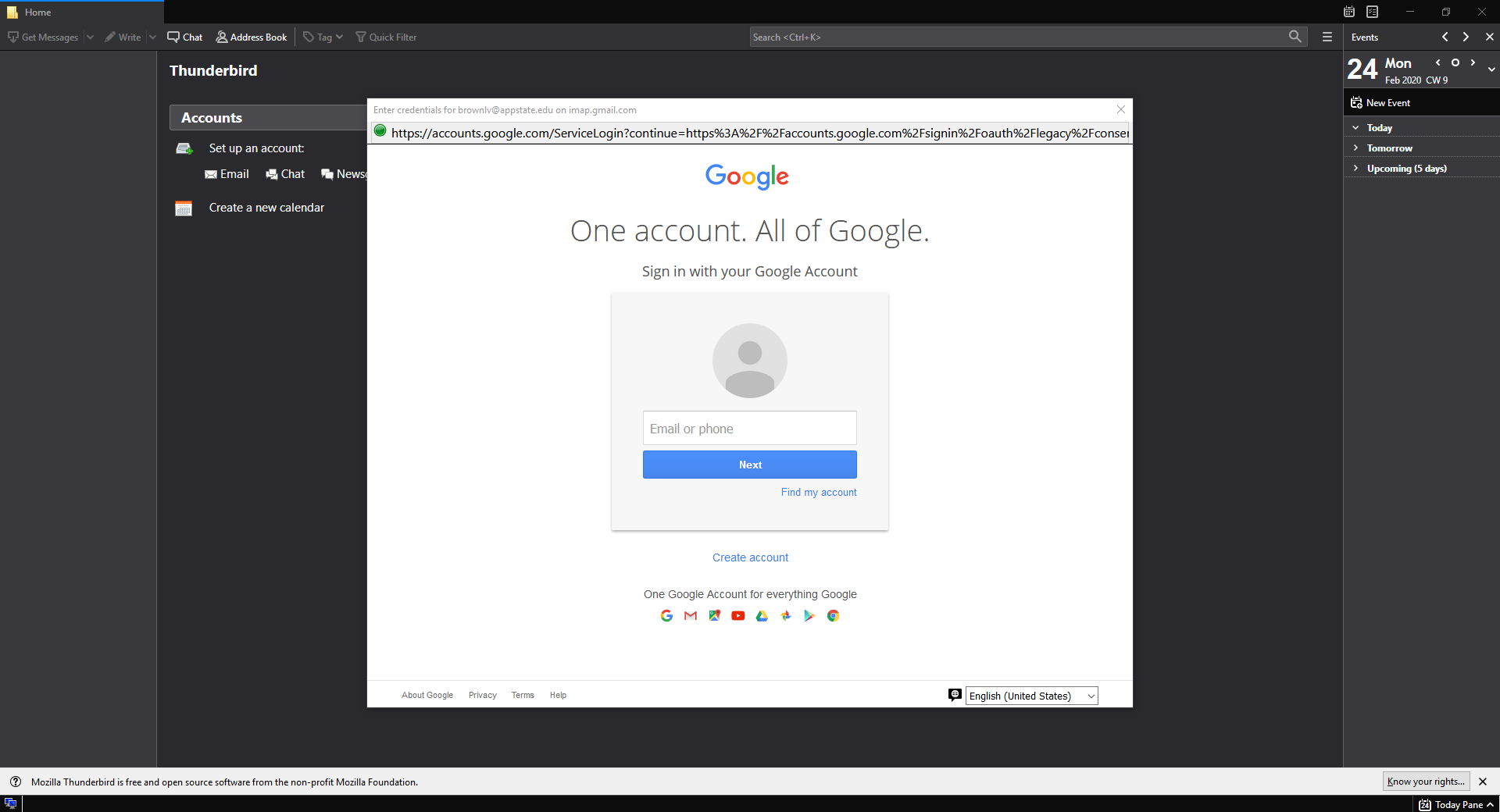 Image Modified Image Modified
10. Enter your App State credentials. 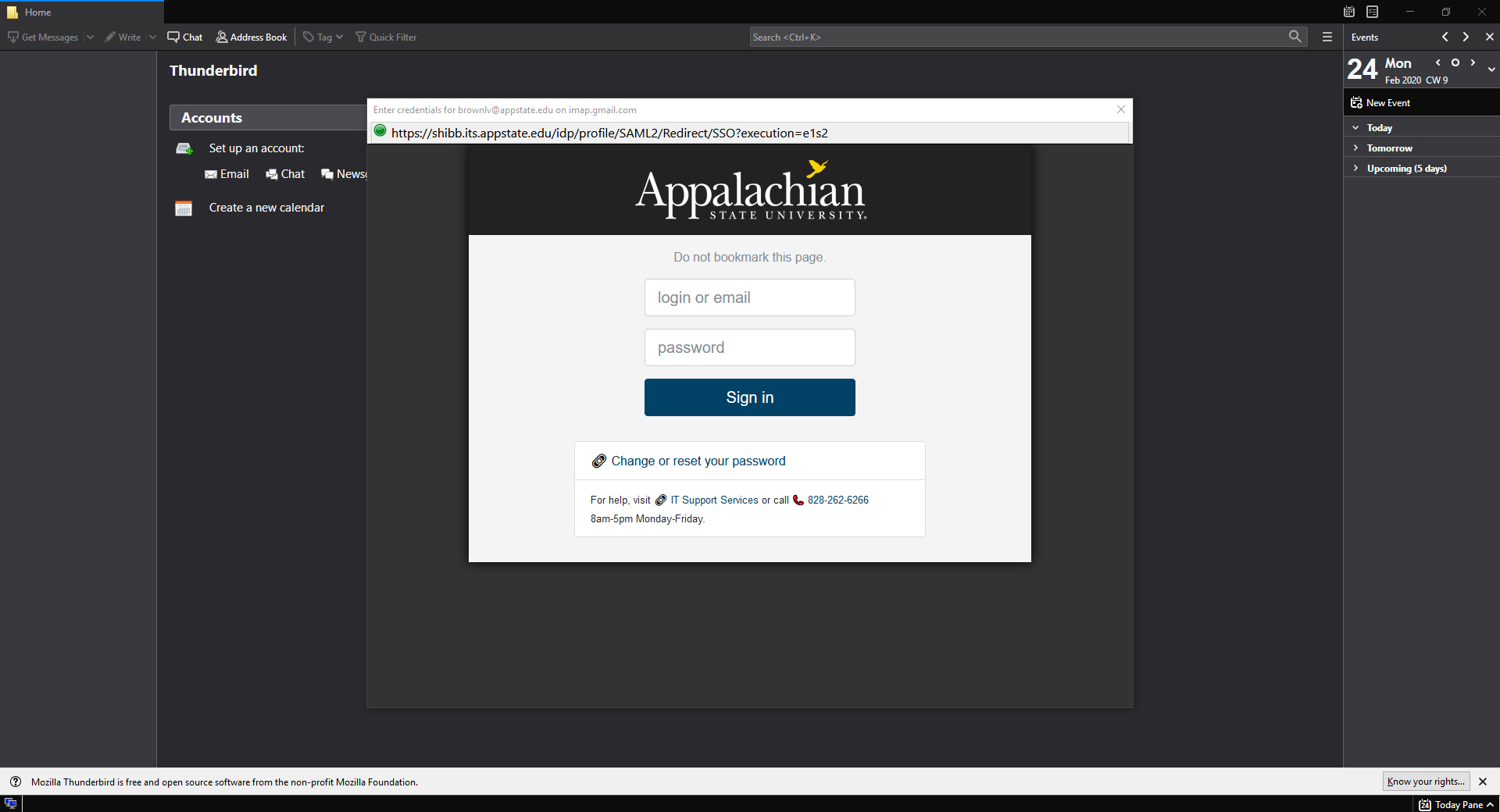 Image Modified Image Modified
11. You will need to allow Mozilla Thunderbird Email access to your App State Google Account. 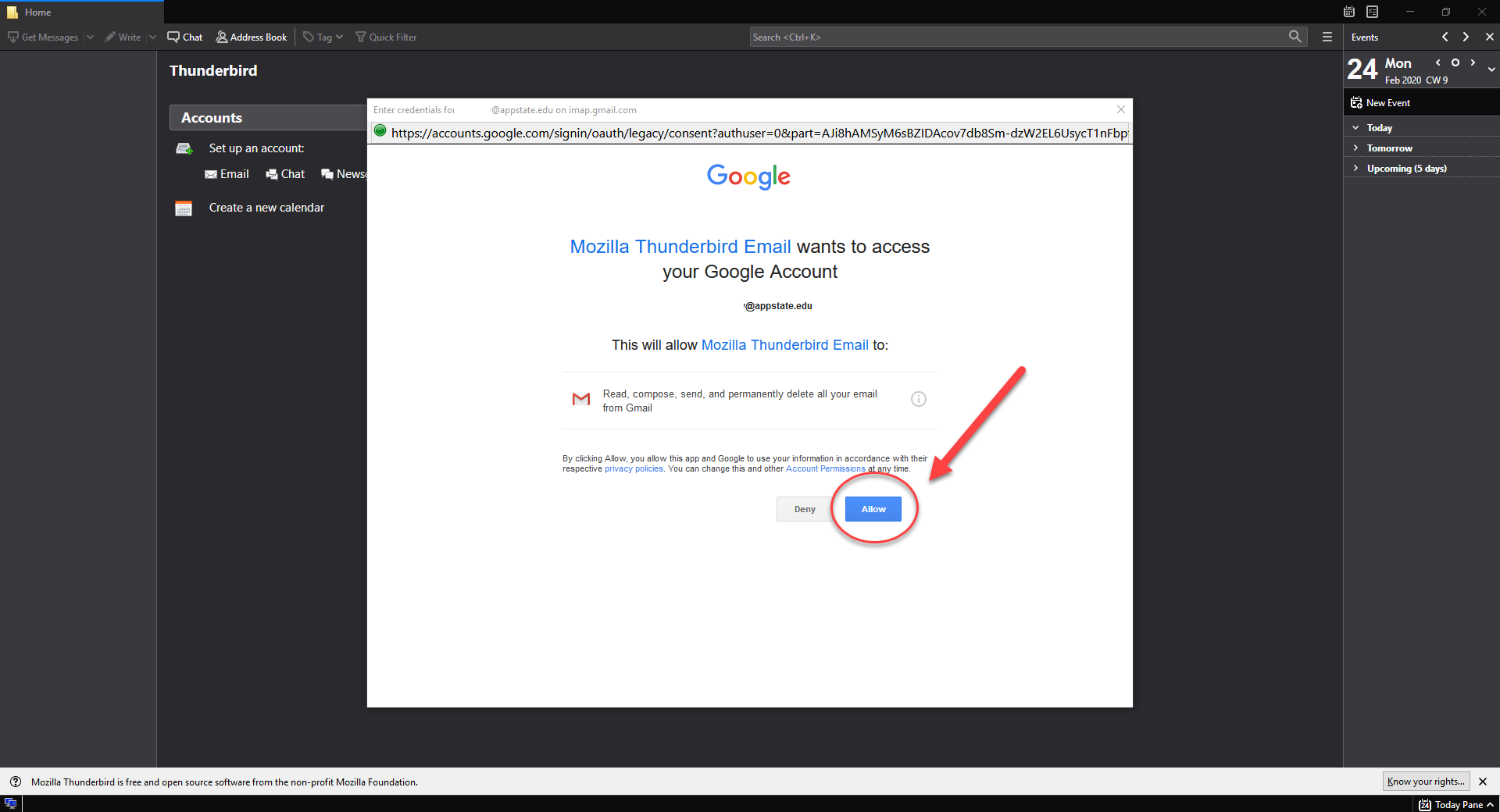 Image Modified Image Modified
12. Under the System Integration pop-up, we recommend selecting “Skip Integration”. 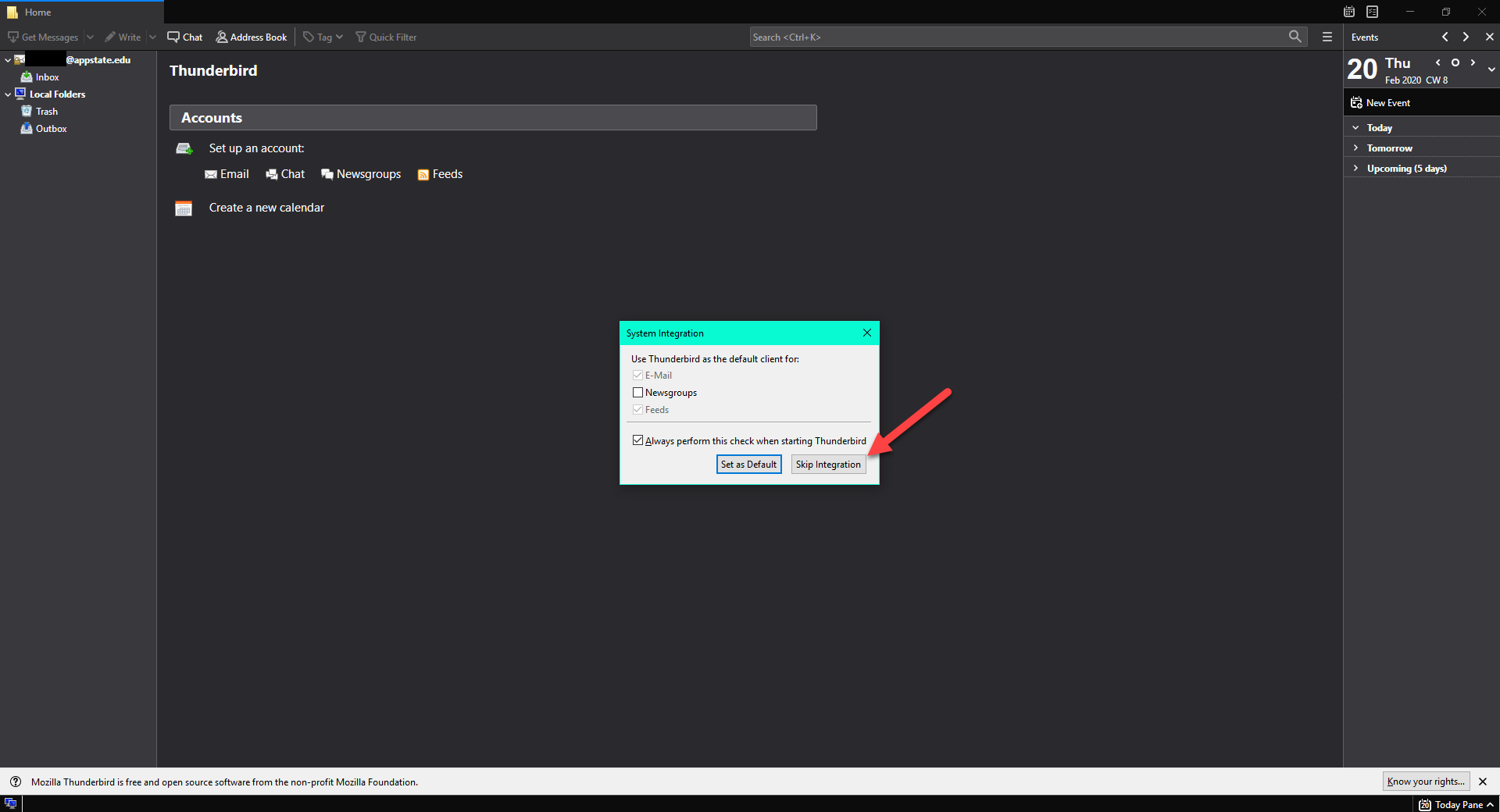 Image Modified Image Modified
13. If your menu bar is not showing at the top, you may need to right-click at the top and select “Menu Bar”. 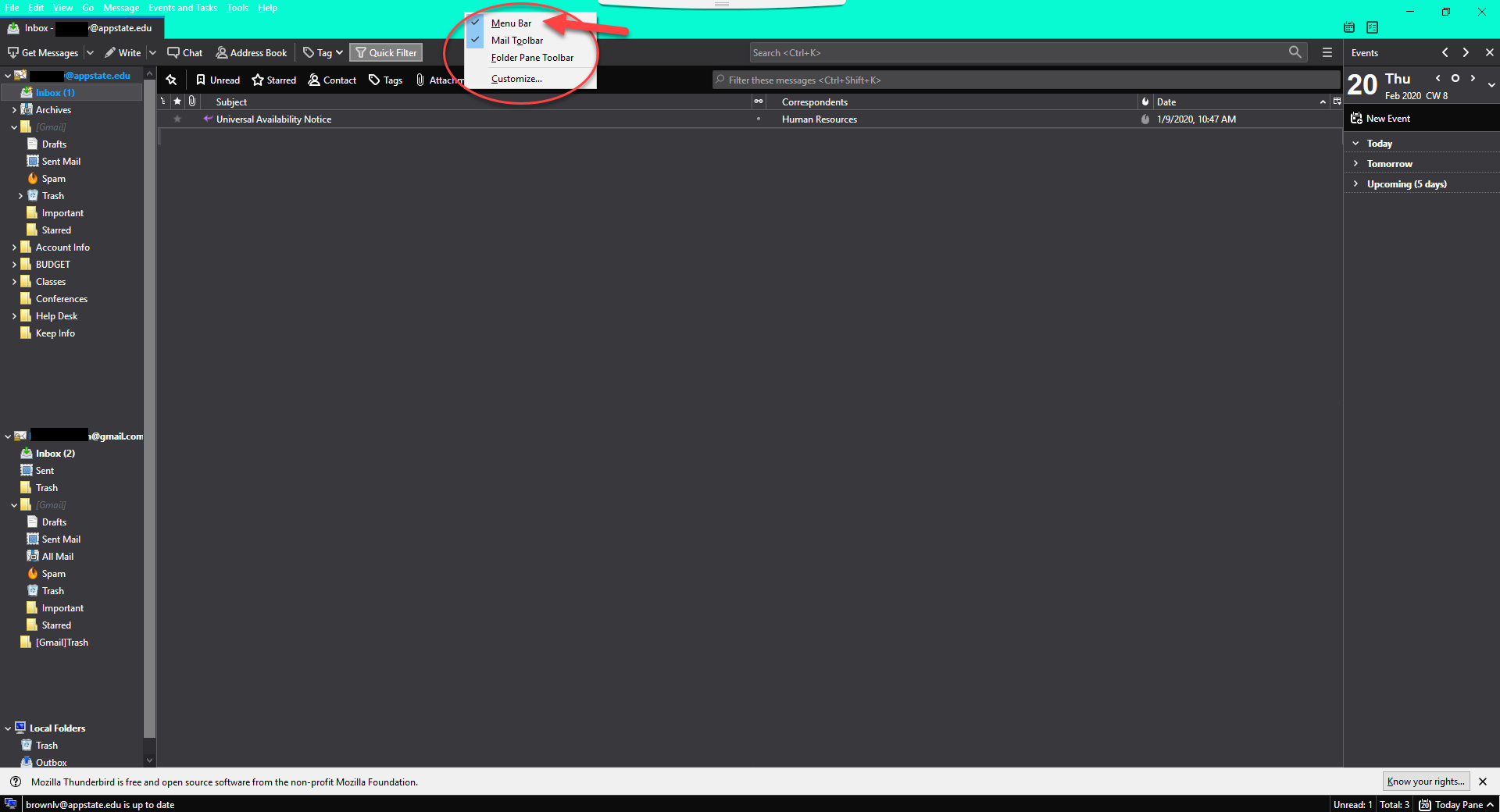 Image Modified Image Modified
14. Select “Tools” from the Menu Bar and then select “Account Settings”. 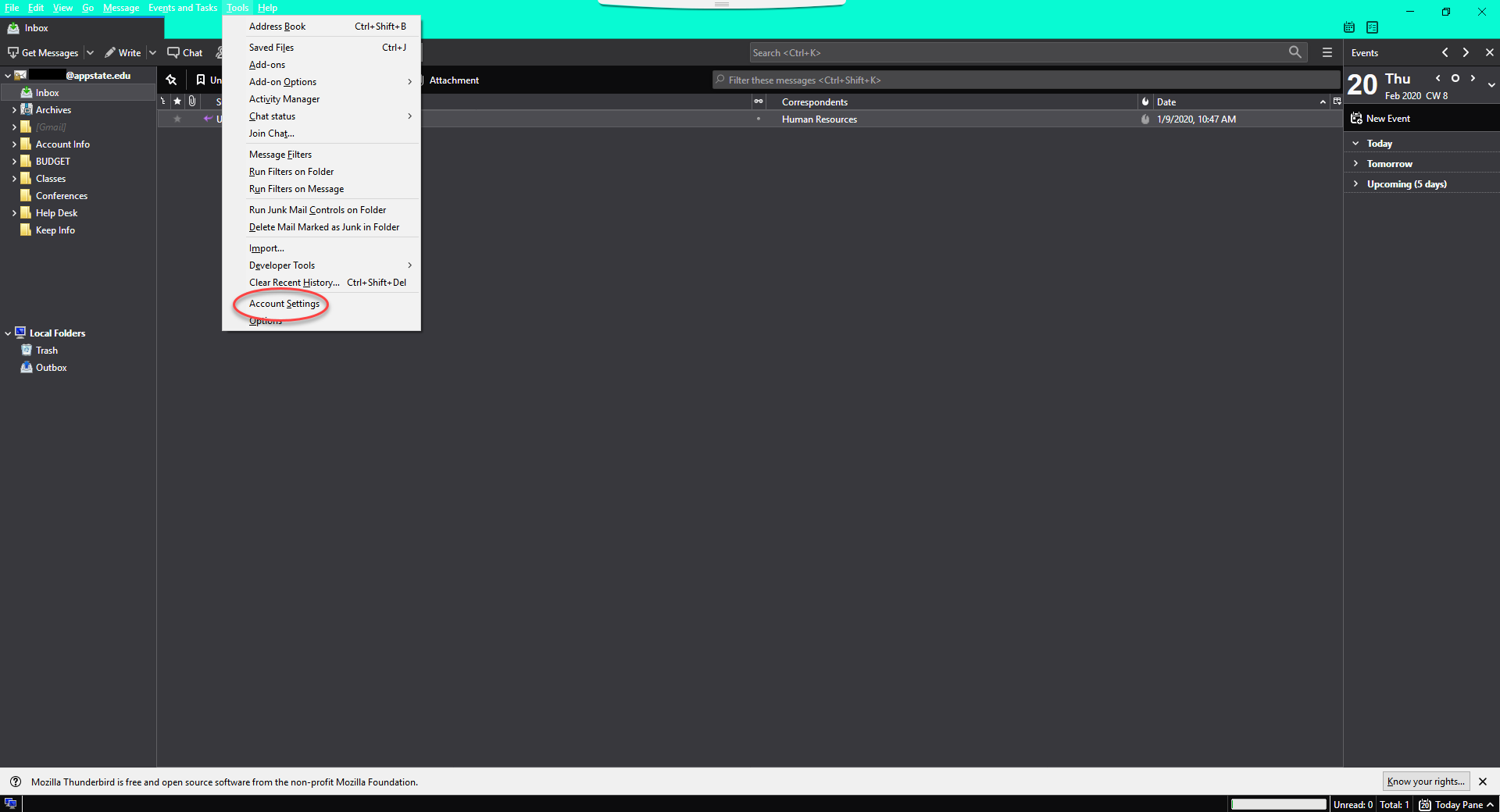 Image Modified Image Modified
15. Select “Account Actions” and then select “Add Mail Account…” 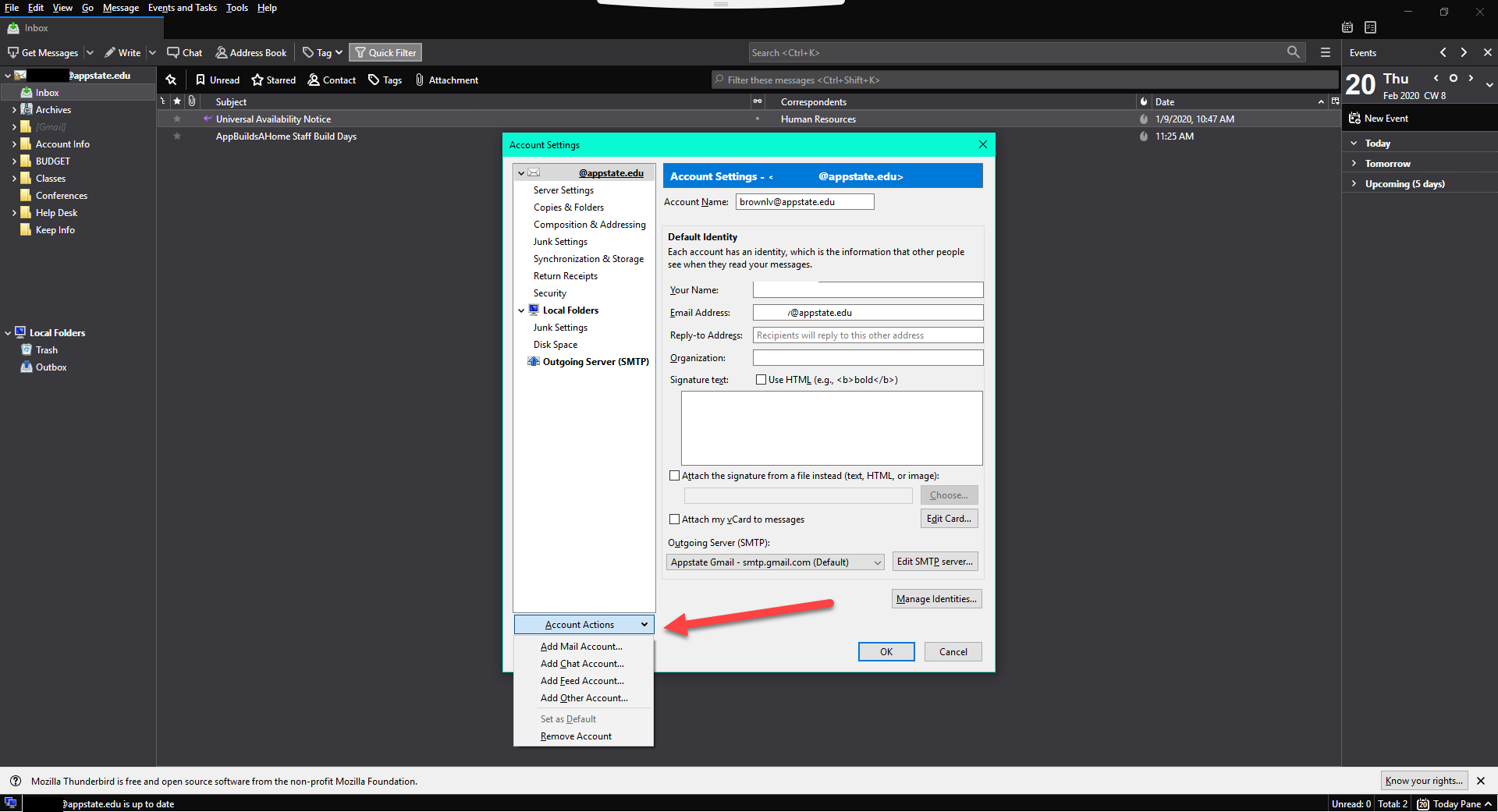 Image Modified Image Modified
16. Enter your new retiree Gmail information and click “Continue”. Your Name: First Last Email Address: |