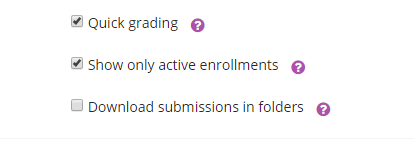Once students have submitted their assignments in an Assignment submission space, you'll need to grade them. Here's how.
| Info |
|---|
Step-by-step guide
Assignment: Grading
Once students have submitted to the an assignment you can view and access the submissions by clicking the assignment itself and then on the View all submissions button. If you chose choose the Grade button you will skip this next step.
...
You'll also see a place for annotating PDFs, called the review pane . If students submitted a PDF file as their submission, it will be displayed with the option to use to the annotation tools to mark up the PDF inside AsULearn.
...
Note: You may also select Quick grading at the bottom of the Grading pagepage under Options. Quick grading allows you to assign grades and provide feedback directly in the grading table. However, this option is not available for assignments that use advanced grading (rubrics and marking guides).
...