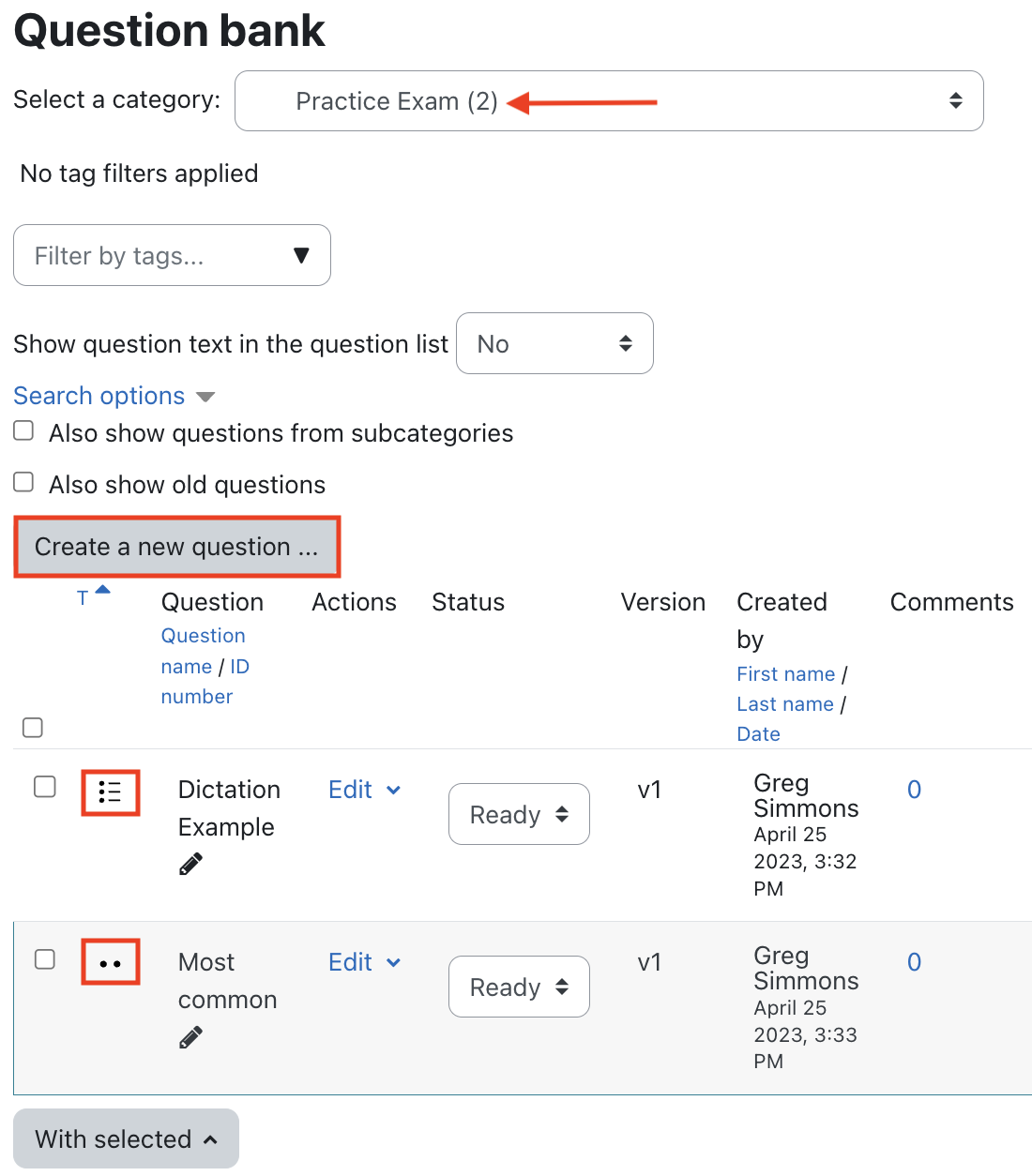The Quiz activity is a core AsULearn module that allows the Teacher to design and build quizzes consisting of a large variety of question types, including but not limited to multiple choice, true-false, and short answer, essay, and matching questions. These questions are kept in the course's Question Bank and can be added in different quizzes. See also Quiz: Add Questions
| Info |
|---|
There are three major steps to creating a quiz:
|
...
Widget Connector url https://www.youtube.com/watch?v=pM5uYzjXryEloNTu1-DGmE&feature=emb_logo
Step-by-step guide
Questions saved in the Question Bank are available to be used in any Quiz activity in the course.
- From the course home page, click on the gear icon (top right) and select More... from the menu.
- At the bottom of the screen in the Question bank section click the Categories link.
- select the More tab in the Course Menu along to top. Then click Question bank in the dropdown menu.
- On the Question bank page, use the Questions dropdown menu at the top left section and click Categories.
Create/Edit categories
You can imagine a question category as a folder on your desktop computer. Questions are stored in these categories in a similar way as your files are stored in a file system.
Each category must have a name and you can include a short description of the category. Create the category hierarchy by specifying a Parent category for each category or the Top for Course as the parent for a category at the top level, that is, it has no parent. If a colleague has shared a course with you, or if you've imported a test bank from a publisher, your course may already have many categories in the Question bank.
| Info | ||
|---|---|---|
| ||
Creating question categories and subcategories is a good practice. It is better than keeping all your questions in one big, unmanageable list in the quiz module. Categories and subcategories are very powerful when creating a quiz with random questions that can be selected either from one category or from a category or any of its subcategories. Tags can also be used to create selective pools of questions for random selection. Some faculty organize questions by learning objective, some by unit or topic, some by individual exam, some by question type, and some by other strategies. Early on, think about the strategy that would work best for you. Tags can also be used to create selective pools of questions for random selection. |
The default category does not have to be added: it exists as Default for [Course Short Name]
- CFrom the Question categories page, click the Add category section header to open itbutton.
- Select the Parent category for the new category. Your first category will be under the current Default or at the Top category level (same level as Default).
- Enter a Name for the new category and optional Category info.
- Click the Add category button.
- To continue adding categories, click the Add category button again, and select the same Parent category for categories at the same hierarchical level, or choose a subcategory that you've added to create a subcategory of that one.
- Use the icon buttons (see image below) by the categories you've added to move them to different levels (arrows), edit the settings (gear), or remove the category (trash can).
- The number in parentheses shows the number of questions currently in the category.
- Click on a category name to add a question to that category.
Create questions in a category
- Click theFrom the top left dropdown menu, select Questions tab; or click a category name on the Categories tab.
page. Either will take you to the page where you can create a new question:
Select a category from the menu.- If you clicked the category name to get there, it will already be selected(as above).
- If there are questions already in the category, they will be listed.
- To show only questions in the selected category (and not its subcategories), uncheck the option Also show questions from subcategories under Search options.
- In the list with each question are icons to Manage tags, in the Action column is an Edit dropdown menu with options to Edit, Duplicate, Preview, and Delete the that question.
- Use the check boxes on the left to select one or more questions.Then, With selected: Click the Delete button option to delete them completely from the question bank. Select Or, select Move to... and select another category then click Move to >> to recategorize them.
- At the bottom right of the screen is a link for Moodle Docs (help) for this page where you can find details for the question bank.
- Click the Create a new question... button.
- Choose a question type to add from the list on the left by clicking it. There are many choices and when you click on the question type, the description of the question type is displayed.
- Click Add to create a question of the type selected.
...
| Expand | ||
|---|---|---|
| ||
At the bottom of the Editing a question screen is the Tags section. Tags can be helpful for filtering questions to find them regardless of their category.
Using tags to filter questions
|
...
- Will the correct answer be One answer only (radio buttons) or Multiple answers allowed (check boxes)?
Do you want to Shuffle the choices? If so, the response options will be presented in a different random order for each student and for each attempt a student takes the quiz. TIP: Watch our for "All of the above" and "A & C only" if you shuffle the choices!
Info Shuffling response options within a multiple choice question is controlled by two independent settings: one in the quiz settings and one in the question settings. If a quiz is set to shuffle choices (Question behavior > Shuffle within questions > Yes), but a particular question is set to not shuffle (option not checked), that particular question does not shuffle. If you select Shuffle the choices in the question setting (option is checked), that means the question is eligible to be shuffled, but the quiz must have Shuffle within questions set to Yes for shuffling to occur.
- How will you assign the percentage of points for a correct answer? For questions with One answer only, 1 answer = 100%. For a question with Multiple answers allowed, the percentages for all correct responses should add up to 100%; incorrect responses can be 0% or a negative score; for example: a. 50% b. –50% c. 50% d. –50%, where selecting a and c is the complete correct response, and selecting b or d takes half a point off, so a student who selects all the check boxes will score zero; whereas if b and d are 0%, selecting all the check boxes would score 1, the same as selecting only a and c.
...
For essay questions, AsULearn offers a Response template. Any text entered there will be displayed in the response input box when a new attempt at the question starts. Note that you can also allow attachments to be uploaded to an essay question if you need to collect a file from students in the course of an online quiz.
An essay question can also be created as an Online text assignment.
...