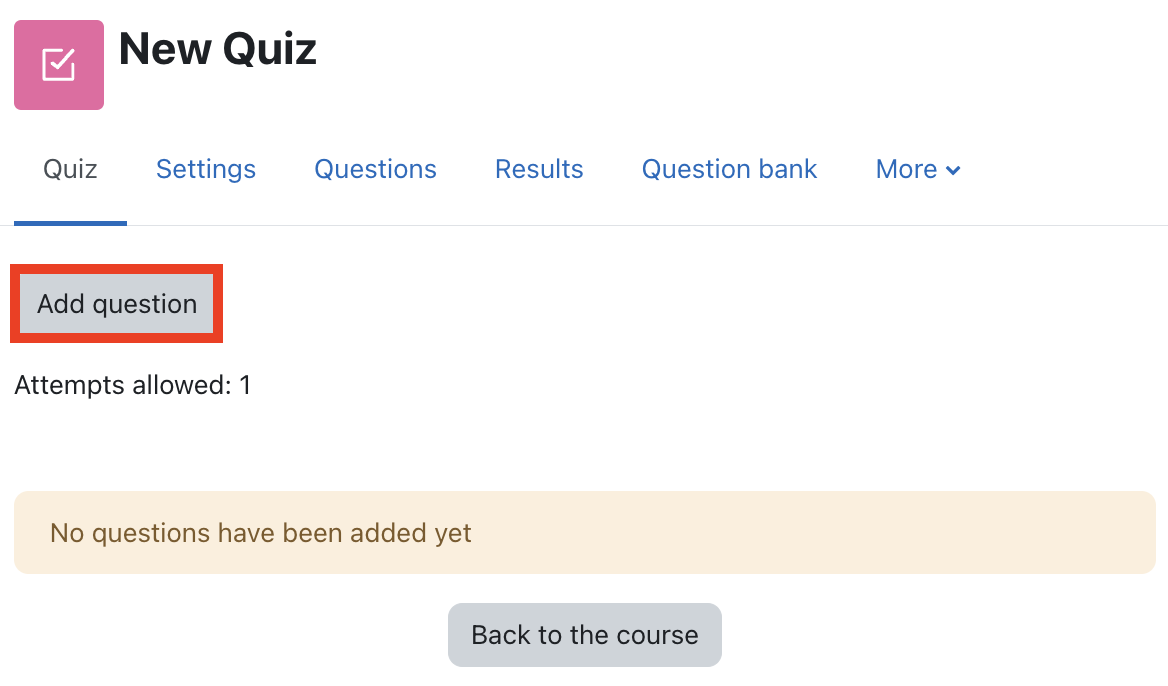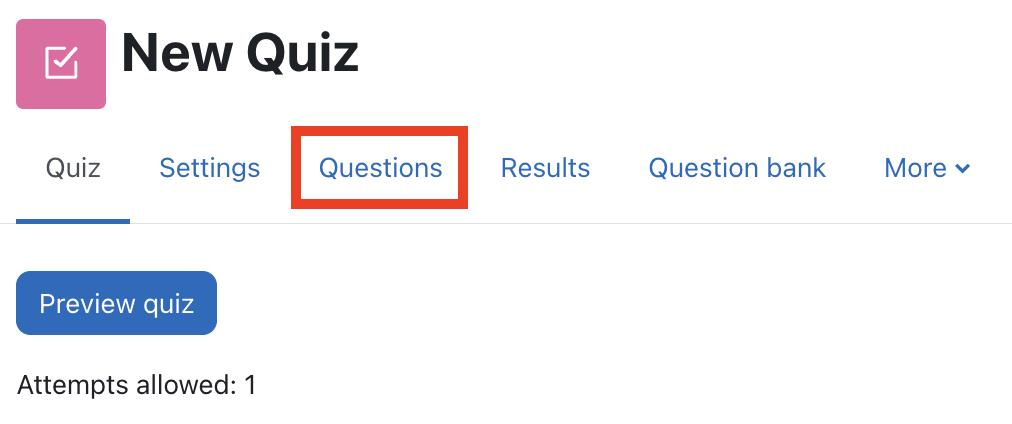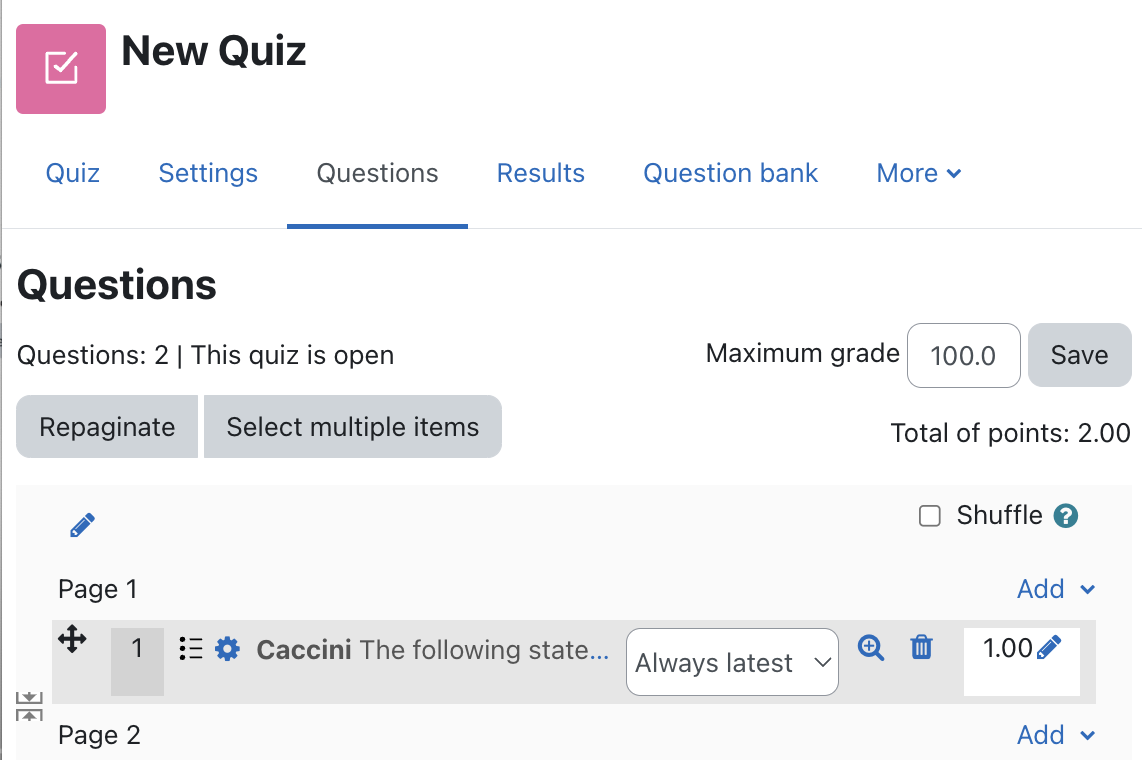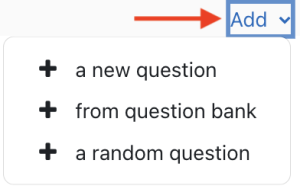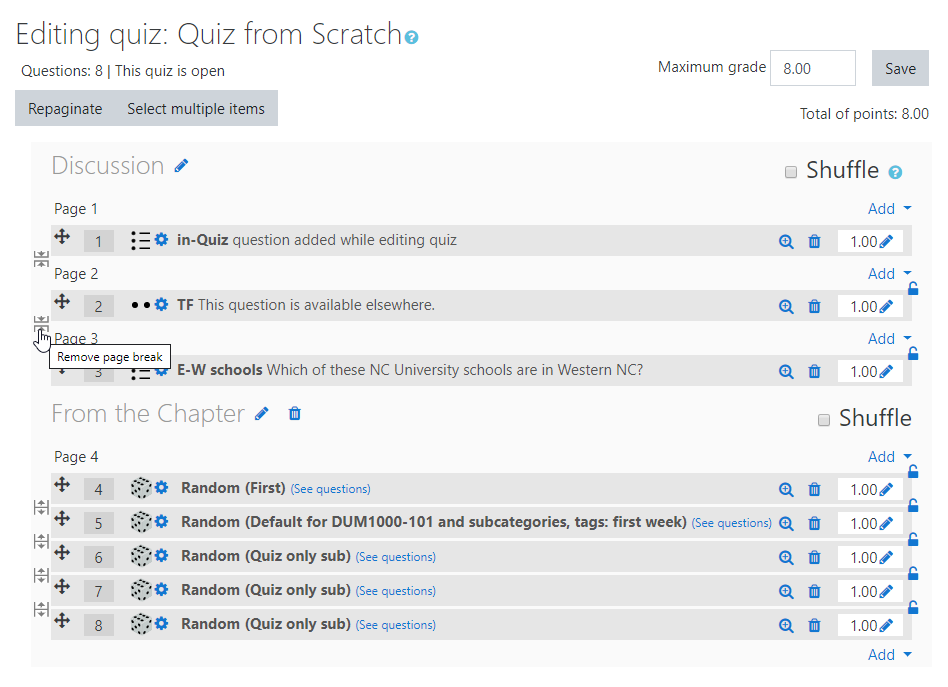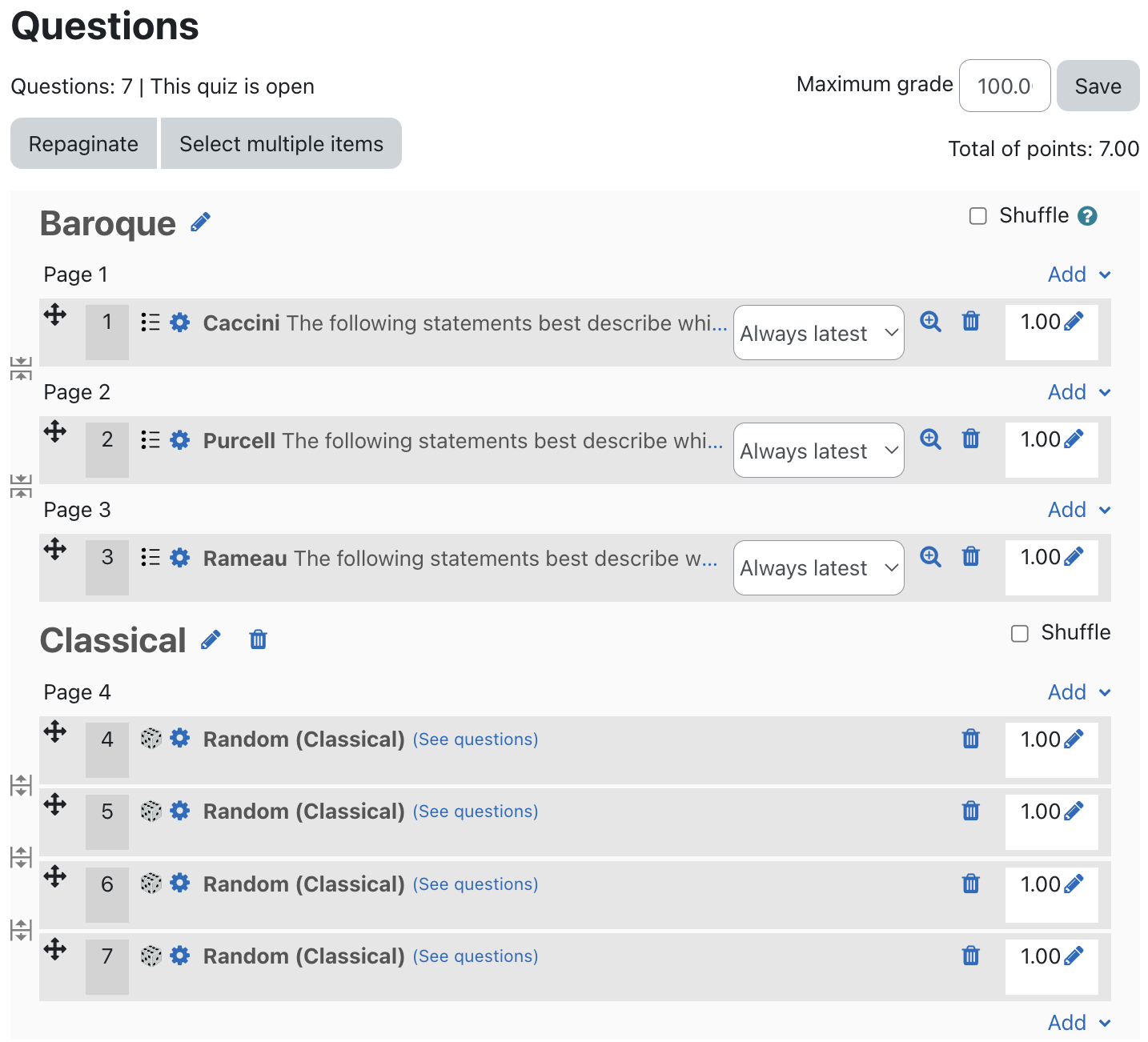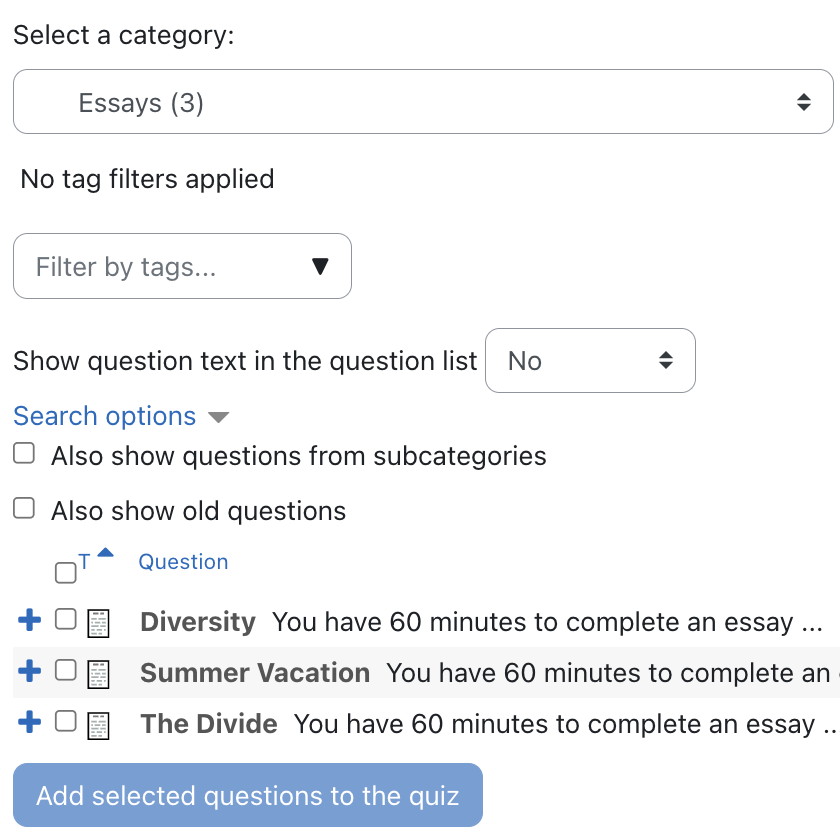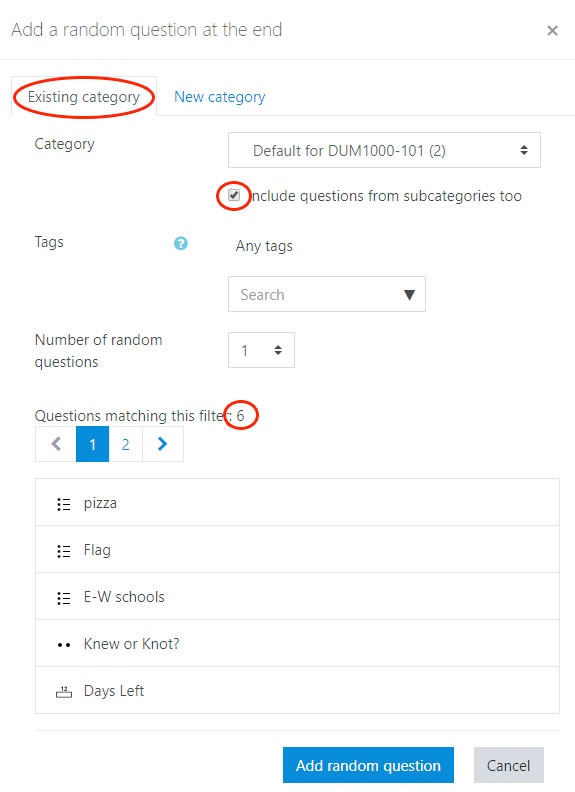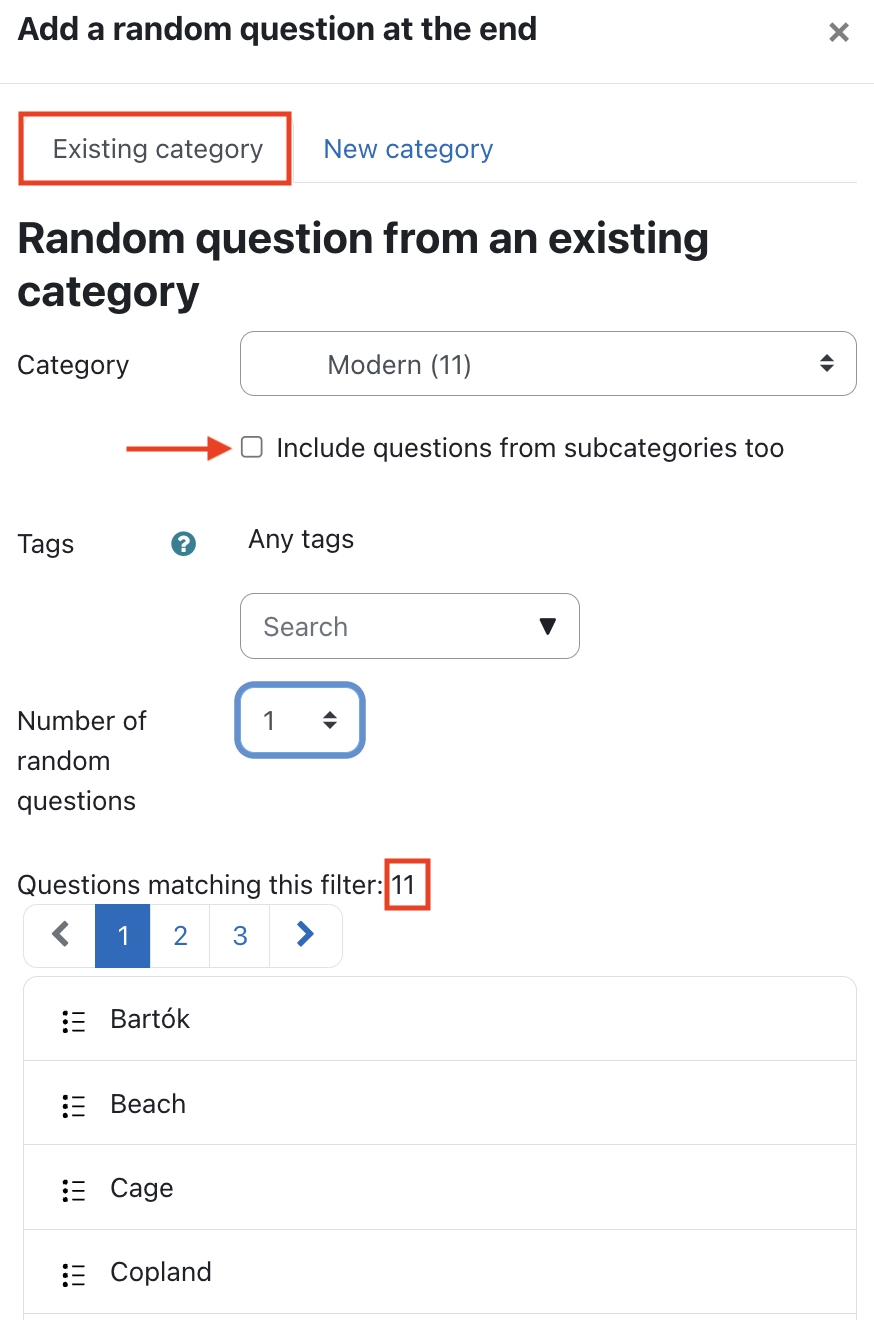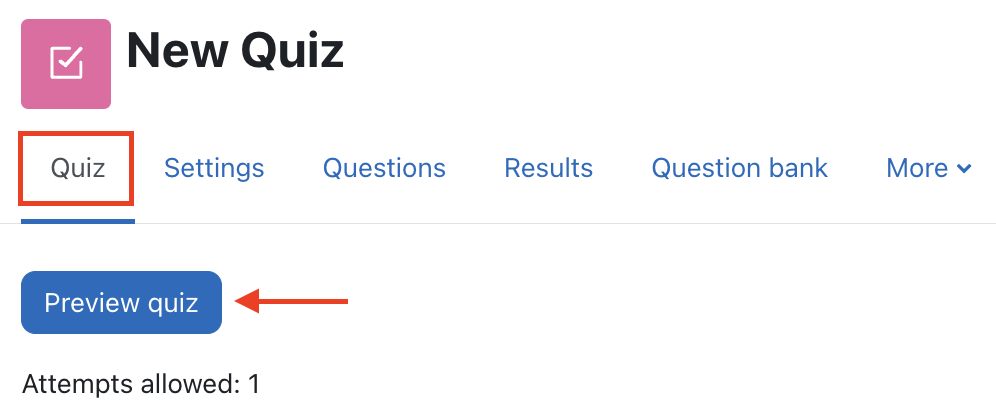This process adds covers adding questions to a quiz already you've already created. , and assumes you also have questions ready in your question bank.
| Info |
|---|
There are three major steps to creating a quiz:
|
This video walks through adding questions to a quiz:
| Widget Connector | ||
|---|---|---|
|
You can get to the screen to edit your quiz different ways:
While you're creating or editing settings for the quiz (Settings tab):
- Click the Save and display button at the bottom of the screen.
From the main Course page (in the Teacher role)
- Click on the Quiz activity your quiz from the Topic sectioncourse home page; or
- Click Quizzes in the Activities block, then click on the quiz.
If there are no questions, click the Edit quiz button. If Add question button:
If there are questions already on your quiz, click the gear icon (top right) and select Edit quiz (not Edit settings).
Edit quiz
the Questions tab in the menu along the top:
Either will land you on the Questions screen, where you can add/remove questions, control pagination, create section headings for your quiz, set the max grade for your quiz, adjust points awarded for each question, and control shuffling and randomization of questions:
Editing the Quiz
- The Maximum grade for the quiz The Maximum grade defaults to 100. The total number of points based on the questions currently in on the quiz is shown. If you change the Maximum grade, click the Save button to save your changes.
- Click the pencil icon to edit the heading, which appears above the quiz navigation for the students.
- You can add other section headings to create sections of for your quiz. After you have at least 2 questions added to your quiz, click the Add menu below a question that is not the last one: click + a new section heading and then click the pencil to title the section.
Check the Shuffle option
for questionsat the top to shuffle all questions on the quiz. If you've added a section to your quiz, you can also tick Shuffle within the section to shuffle only the questions within that section.
Info title Shuffle vs Random Question Shuffle means that the questions you have placed on the quiz (or within the section) will be displayed in a random order each time the quiz is attempted. In the Shuffle scenario, the questions are not random; only the order they are presented on the quiz is. Placing random questions on the quiz is different, and is discussed below.
- Next, click the Add menu on the right side of the screen to add:
- a new question
- an existing question from question bank, or
a random question from the question bank
Details for these options are in the sections below.
The number of questions per page will can be as specified in the Quiz settings > Layout section.
the Settings tab on the quiz, or arranged on the Questions page with the add/remove page break icons at the left.Move questions up or down by dragging the move icon (cross with arrows in 4 directions).
Questions can be moved to different pages and sections.
- Click the Repaginate button to distribute questions per page.
- Click the Select multiple items button to display checkboxes, check the boxes for questions you want to remove from the quiz, then click the Delete selected button; or click Cancel go back.
Page breaks can be added or removed by the icons to the left and between the move icons.
- Click the gear icon for questions to edit them.
- Choose which version of the question to include on the quiz.
- Click the magnifying glass icon to preview how the question will be displayed on a quiz. This is only available for non-random questions. For random questions, click See questions to see all possible question candidates in the category.
- Click the trash can icon to remove it from the Quiz.
- Click the pencil icon by the point value for the question to edit it, then press Enter key.
Anchor New New
...
A new question
You can create a new question from scratch here (strongly not recommended), which you can save in the Question bank (by choosing a category under Course) or save it with the Quiz (by choosing Default for [Quiz name]).
| Info | ||
|---|---|---|
| ||
It is strongly recommended that you add all of your questions in the Question bank, and not compose them in the context of adding a quiz. If you create/save questions to the Quiz and not to the Question bank, you can move them later, but it's not straightforward. You can't see any Quiz categories from the Question bank, unless you open it from the Quiz: from the Edit quiz screen, click the gear icon for any question, then click the / Question Bank / link in the breadcrumb navigation. Now that Quiz (but not others) is included in the Select a category menu and you can manage the questions from thereWhat's worse, those questions will only be available on THAT quiz until/unless you move them. Not helpful when you want to re-use questions from all the quizzes on the final exam. So, get in the habit of keeping the three steps separate and in order: Create the Question bank, Create the Quiz, and Add questions to the Quiz (this page). |
| Anchor | ||||
|---|---|---|---|---|
|
From question bank
Select a category. Use the dropdown menu to select a category or subcategory in your Question bank, or Filter by tags if your Question bank is set up with tags.
- To add a single question to the quiz, click the plus (+) sign to the left of the question.
- To add multiple questions to the quiz, select the checkboxes for the questions you want, then click the Add selected questions to the quiz button.
Anchor Random Random
Random question
...
- When you click Add + a random question, the setup screen is displayed.
- Select the category for the pool of questions from which a random question will be pulled.
- Check the option to Include questions from subcategories too if you want. All the subcategories of the selected one will be used.
- You can filter to select only questions with one or more specific Tags.
- Specify the Number of random questions to be added from this pool to your quiz. In the example above the largest number that should be select is 11. That is, you can't draw more question than exist in the category or selection.
The number of questions and the names of the questions that match your selection criteria are displayed.
Info This screen will let you select a Number of random questions that is larger than the number of questions that meet the selection pool criteria. An error will be displayed when you Preview or Attempt the quiz. Delete random questions from your quiz until there are fewer (or at most as many) than the number of questions in the Question bank that meet the selection criteria.
- Click the Add random question button. A Random question with the category in parentheses will be added to your quiz for the Number of random questions specified in step 5.
Create categories and questions for randomizing
...
It is recommended that you create questions in your Question bank and organize them for randomized selection. While you can create them as you edit your quiz, this isn't the best approach, but here are the steps.
...
- .
...
| Anchor | ||||
|---|---|---|---|---|
|
Preview the quiz
...
To preview your quiz, select Preview from the gear icon on the main quiz page. Previewing a quiz displays the questions, navigation, and timer being used.
Alternatively, you can Switch role to... (menu next to your name, top right) > Student then select the quiz to see exactly what Students will see when they attempt the quiz.
You will need to delete your attempts if you use them up:
- Select Return to my normal role from the menu by your name, then select the quiz.
- Click the link indicating the number of Attempts completed.
- Scroll down to the table that lists the attempts and click the checkbox by your attempt(s), then click the Delete selected attempts button below the table.
- Click Yes to confirm.
Widget Connector
Related Articles
| Content by Label | ||||||||||||
|---|---|---|---|---|---|---|---|---|---|---|---|---|
|
...