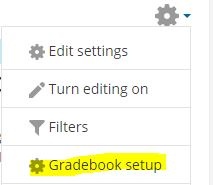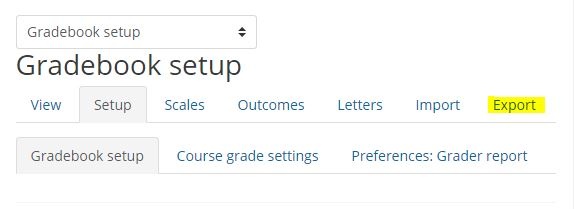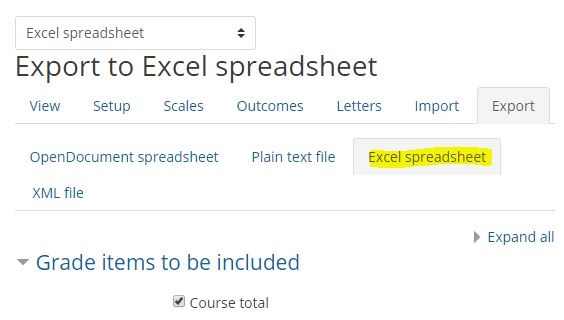To get an Excel file of your students' first and last names, Banner IDs, and email addresses, you can export a roster from AsULearn. If you select grade items, it's also a great way to get a local copy of your gradebook.
Step-by-step guide
- From the main course page, click the gear icon
...
...
- (top right) and click Gradebook setup in the menu.
- On the Gradebook setup page, click the Export link.
Click
...
the Plain text file tab to export to a CSV (comma separated values) file which will open in Excel, Google Sheets, and most spreadsheet applications.
The tab lists all graded activities in the course.
...
Activities with the boxes checked will be exported; unchecked items will not.
Info title TIPS - If you want to export just a roster of students, click Select All/None at the bottom to toggle the check boxes off for all the grade items. The exported Excel file will include students' first names, last names, Banner IDs, and email addresses.
- If you are exporting the gradebook as a template to Import Grades from a spreadsheet, export just the activities you want to import.
- Click the Download button
...
- at the bottom of the page.
...
- The file will download to your computer based on your browser settings: either to your default Download folder, or you will be prompted where to save the downloaded file.
- Click the course name at the top of the drawer menu on the left (open with the hamburger icon top left) or in the breadcrumbs navigation to return to the main course page
...
- .
Related Articles
| Content by Label | ||||||||||
|---|---|---|---|---|---|---|---|---|---|---|
|
...