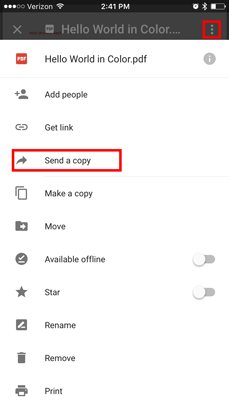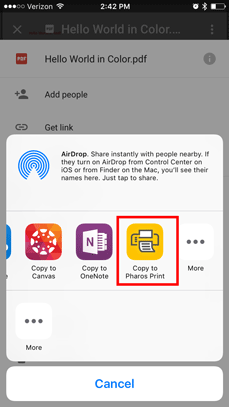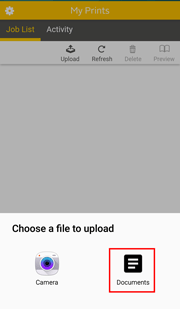...
If your email submission includes an attachment, the attachment will be submitted as a print job. If your email has no attachment, the body of the email will be submitted as a print job.
Refer to to How to Print using Pharos Printers from a ASU Lab Computer using Pharos for instructions on how to release your print job.
...
Pharos Print Mobile App provides users the ability to upload documents from a personal device for release from a Pharos print station. This Android and iOS app provides provide a convenient way to print documents from a device via services such as Google Drive.
...
You can download the app by opening the iOS App Store or Android Play Store and search searching for Pharos Print.
Supported Files
...
- Microsoft Office® documents
- Microsoft Outlook® files
- PDF files
- Images (JPG, GIF, PNG, BMP)
- Text files (CSV, RTF & TXT)
- OpenOffice Open Office documents
Configure the Pharos Print App
Step 1: Open the Pharos Print app and enter the following information:
- Server Address: myprintcenter.appstate.edu
- Server Port: 443
Step 2: Click Connect to continue.
Step 3: On On the login screen, enter your ASU Username App State username (e.g., doeja) and and Password and click Log On.
...
iOS App
When you successfully login log in to the app, you will see any print jobs you currently have in your queue. You can select a print job and adjust the settings for color, duplex, pages per side, or number of copies. To delete a print job from your queue, just swipe left on the job and hit Delete.
...
Step 1: Open the Google Drive app and select the document you would like to print.
Step 2: Use Use the three vertical dots to in the top right of the document name to open menu options for the document and select select "Send a copy" and then "Open in.".
Step 3: From From the "Open in" options, select "Copy to Pharos Print" to send the document to the Pharos Print app.
Step 4: Before Before adding the document to the queue, you can adjust settings for color, duplex, pages per side, or number of copies and the select "Apply Changes" to submit the job.
Refer to to How to Print using Pharos Printers from a ASU Lab Computer using Pharos for for instructions on how to release your print job.
Android App
When you successfully login log in to the app, you will see any print jobs you currently have in your queue. You can select a print job and select the the Print options tab at the bottom of the screen to adjust printing options for the select job. You can also preview or delete the job selected. To view your recent printing activities, select the Activity tab at the top of the screen.
...
To add a job to the print que queue from your device, select the the Upload button.
*NOTE: Currently Currently, uploading documents directly from Google Drive is not supported. You must download the document first to the device and then upload it via the Pharos Print app. The following steps provide a workaround till this capability is added in future updates.
Step 1: Open the Google Drive app and select the document you would like to print.
Step 2: Use Use the three vertical dots to in the top right of the document name to open menu options for the document and select select "Download.".
Step 3: Once the document has been downloaded to the device, go back into the Pharos Print app and select the Upload button and then select "Documents.".
Step 4: Select "Downloads" from the Open from menu and the document you downloaded from Google Drive should be at the top of the list. Once selected your job should show up in the list ready to be released.
Refer to to How to Print using Pharos Printers from a ASU Lab Computer using Pharos for for instructions on how to release your print job.
...