- Created by Paula Ransom, last modified by Ellen Burnette on Aug 04, 2022
You are viewing an old version of this page. View the current version.
Compare with Current View Page History
« Previous Version 26 Next »
- Softkeys are displayed on your LCD screen rather than physical buttons. Based on context, softkeys adapt to perform different functions on your phone.
- PoE (Power over Ethernet) port powers your VoIP phone and transfers data using a single network cable.
Appalachian State University utilizes two models of CISCO VoIP phones.
- The CISCO 7841 is the primary, all-purpose VoIP phone being deployed across campus.
- The CISCO 7962G is designed for call hubs such as central offices or switchboards and comes equipped with a sidecar (CISCO 7915) to accommodate up to 12 additional lines.


CISCO 7841 CISCO 7962G with CISCO 7915 Sidecar
If your area requires conference call support, please reach out to the Help Desk for assistance in selecting the appropriate choice.


Wireless Headset Systems
The 9740 UC Pro Series is a full-featured headset designed for periods of long wear which can be used in conjunction with Cisco desk phones, multiple softphone offerings, as well as Bluetooth-enabled smartphones. It features a touch screen docking station, on-headset call controls, and a 450' wireless range when in docked-wireless mode.

The Biz 2300 Series headsets are inexpensive, wired headsets designed for environments where the number of users can cause wireless cross-talk.
The Biz 2300 comes in either the monaural (single ear) or binaural (two ear) varieties.
Additionally, the Biz 2300 utilizes QD (Quick Disconnect) cabling, which allows for the wearer to detach from their workstation without having to remove the headset.
The Biz 2300 can be purchased in either the standard QD model, which is compatible with the CISCO desk phone only or in the QD USB model, which is compatible with computer-based softphones only.

If you decide to purchase the Biz 2300 Series, please use the appropriate part number when purchasing from YoMart:
| Jabra | Biz 2300 QD Duo |
| Part Number | 2309-820-105 |
| Jabra | Biz 2300 USB Duo |
| Part Number | 2399-823-109 |
| Jabra | Biz 2300 QD Mono |
| Part Number | 2303-820-105 |
| Jabra | Biz 2300 USB Mono |
| Part Number | 2393-823-109 |
The Voyager 5200 is a lightweight, flexible headset designed for people on the go. It comes packaged with a hardshell aluminum and silicone carrying case that doubles as a docking station and charging bank.
The Voyager 5200 is designed to function with Bluetooth-enabled mobile devices and computer-based softphones. The MDA200 Communications Hub and EHS cable attachments also allow connectivity with our CISCO desk phones.

When purchasing the above items on YoMart, please look for the following part numbers. All three parts must be ordered to work with the CISCO desk phone.
| Plantronics | Voyager 5200 UC | MDA200 | APC-43 |
| Part Number | 206110-01 | 83757-01 | 38350-13 |
The Encore Pro Series is Plantronics' low-cost, wired headset option.
These models are designed to avoid wireless cross-talk in crowded headset environments. Each features a quick-disconnect cable attachment that allows the wearer to walk away from his or her desk without removing their headset.

When purchasing these headsets from YoMart, reference the below part numbers:
| Plantronics | HW510 |
| Part Number | 89433-01 |
| Plantronics | HW510D (Digital Series) |
| Part Number | 203191-01 |
| Plantronics | HW520 |
| Part Number | 89434-01 |
| Plantronics | HW520D (Digital Series) |
| Part Number | 203192-01 |
The Savi 700 series is Plantronics' full-featured headset package. It is available in both monaural (one-ear) and biaural (two-ear) varieties.
The Savi 700 series is designed to connect to CISCO desk phones, computer-based softphones, and via Bluetooth to mobile devices. The device requires the APC-43 EHS Cable to utilize the on-headset call controls with the CISCO desk phone.

When purchasing these models from YoMart, please reference the following part numbers:
| Plantronics | W710 | APC-43 |
| Part Number | 83545-01 | 38350-13 |
| Plantronics | W720 | APC-43 |
| Part Number | 83544-01 | 38350-13 |
The Motion Office UC is Jabra's headset designed for lightweight, on-the-go communications.
With the packaged touchscreen LCD base station, the Motion Office UC provides connectivity to our CISCO desk phones, computer-based softphones (Jabber and IP Communicator), and mobile devices via Bluetooth. When paired with its base station, it sports a 300' (100m) wireless range, or 90' (30m) when in Bluetooth mode.

When purchasing this model through YoMart, please reference the part numbers listed below:
| Jabra | Motion Office UC |
| Part Number | 6670-904-105 |
The Motion UC series by Jabra is designed for completely mobile use.
The Motion UC is not able to connect to the CISCO desk phones used by Appalachian. However, it serves as a perfectly reasonable option for wearers who will solely be using computer-based softphones and mobile devices.
The Motion UC connects with Bluetooth via a USB nano-adapter or via a mobile device's built-in Bluetooth. The range on this wireless is 90' (30m). It comes with a neoprene carrying case and USB charging cable.

When purchasing this model through YoMart, please reference the part numbers below:
| Jabra | Motion UC |
| Part Number | 6630-900-105 |
The CS 500 XD Series by Plantronics is a mid-range series of multi-use headsets.
The CS500 XD comes in three wearing styles: monaural (one-ear), biaural (two-ear), and a convertible unit that allows for over-the-ear, behind-the-neck, or monaural wear.
The CS500 XD connects to the CISCO desk phone by default and utilizes the APC-43 EHS Cable to utilize on-headset call controls.

When purchasing this model from YoMart, please refer to the following part number:
| Plantronics | CS510-XD | APC-43 |
| Part Number | 88284-01 | 38350-13 |
| Plantronics | CS510-XD | APC-43 |
| Part Number | 88284-01 | 38350-13 |
| Plantronics | CS520-XD | APC-43 |
| Part number | 88285-01 | 38350-13 |
To choose a headset, use the Headset Selector Guide: https://phone.appstate.edu/recommended-headsets
From yomart.appstate.edu, select the "CDW-G Electronic Invoicing" punchout.
Approved headsets with all required accessories will be listed at the bottom of the CDW-G page.
For a comprehensive selection of compatible headsets visit the Jabra Compatibility Guide or the Plantronics Compatibility Guide (search for CISCO 7841).
Please only submit using this form if you are an administrative staff member for your area. If you need general phone assistance, please submit a general IT support request.
To inform our networking team of any changes you need to make to VoIP phones in your area:
1. Navigate to https://jira.appstate.edu/servicedesk/customer/portals
2. Choose the Appalachian Technology Service Desk portal:
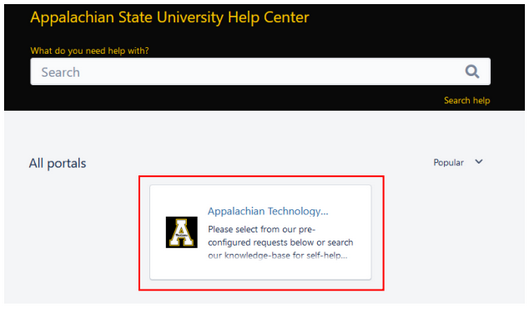
3. Under the common requests menu, choose "Network & Infrastructure".
4. Then select "VoIP Change" to fill out the VoIP change request form:
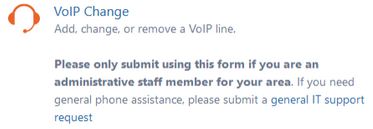
Reset a CISCO 7841 Phone
A phone reset may be needed if the Cisco 7841 phone is continually showing the message unregistered or network unavailable on the phone screen.
- Press the Applications key
 which opens the settings menu.
which opens the settings menu. - Select "Admin Settings" (option 5).
- Select 'Reset Settings" (option 5).
- Select "All Settings" (option 1).
- Press Reset.
Change a ringtone
- Press the Applications key
 .
. - Use the navigation ring
 to scroll and select “Preferences”.
to scroll and select “Preferences”. - Select 'Ringtone".
- The currently selected ringtone name will be highlighted and checked.
- Use the navigation key to scroll through the list of ringtones.
- Press the “Play” softkey to hear a sample of the selected ring type.
- When you find the desired ring press the "Set" softkey
- Then press the “Apply” softkey. Your selection will be checked.
- Press the back arrow to return to the preferences screen and then press exit.
Change LCD contrast
- By default, the contrast on your LCD screen is set to 50%.
- To adjust the contrast press the applications key
 .
. - Use the navigation key
 to scroll and select “Preferences”.
to scroll and select “Preferences”. - Select “Contrast”.
- Press the navigation key up to increase contrast or down to decrease the contrast.
- Press the “Save” softkey to finalize your selection.
Transfer a call
- Press the Transfer key
 (this places the call on hold).
(this places the call on hold). - Dial the number you would like to reach and wait for the line to ring.
- Press the Transfer key again to finalize the transfer.
- If you need to speak to the transfer recipient before hanging up simply stay on the line. You can announce the call, then press the Transfer key again to finalize the transfer. (This process will not allow all three participants to be on the line at the same time. If you need this functionality, use the "conference call" key.)
Connect multiple callers in a conference call
- While on a call press the Conference
 key.
key. - Enter a participant's phone number.
- After the phone begins to ring press the Conference key again to connect the parties.
- Repeat the step to add more participants. (Note: placing a conference call on hold will play music for all participants so use the mute key
 instead if you need to step away.)
instead if you need to step away.) - To manually remove a conference participant during a conference, press the "Details" softkey, highlight the number, and select the "Remove" softkey.
Forward calls to another number (soft-key instructions)
- Press the "Fwd All" softkey on your phone.
- Enter the forwarding phone number precisely as you would dial it from your phone.
- You will see the phone icon change to the forward phone icon on your display screen. (Note: this is not Single Number Reach).
- To cancel call forwarding press the "Fwd Off" softkey.
Forward calls to another number (web portal instructions)
- Login to: myphone.appstate.edu from a campus network (If off-campus you will need to connect to Pulse Secure VPN)
- Select the picture of your company phone
- Select Call Forwarding on the left panel
- Place a check in the box to “Forward all calls to:”
- Select “Add a new number” from the drop-down box and type the forwarding phone number precisely as you would dial it from your campus phone (phone number must lead with a 9)
- Configure advanced call forwarding rules if desired and save changes.
Check VoiceMail
Every voicemail you receive will automatically be sent to your App State email. The Voicemail light on your handset will show red when there is a message. Voicemail will only remain on your phone for 10 days to ensure Voicemail boxes don't fill up.
To access voicemail from your campus phone:
- Dial 2142 or press the Voicemail key
 .
. - Enter your PIN and press the # key.
To access voicemail from another campus phone:
- Dial 2142 and press *.
- Enter your ID (the last four digits of your phone number) and press #.
- Enter your PIN and press #.
To access voicemail from off-campus:
- Dial (828)262-2142 and press *.
- Enter your ID (the last four digits of your phone number) and press #.
- Enter your PIN and press #.
Reset the PIN for VoiceMail
- On your computer, go to voicemail.appstate.edu and log in with your App State username and password.
- Click on the blue "Settings" tab.
- Then click on the "Passwords" tab, then Change PIN.
Personalize a voicemail message
To change your voicemail greeting, follow the instructions provided in this help document by CISCO.
Block a phone number on VoIP
Blocking a phone number is a global process and should not be trivialized. ITS will not block a number as a matter of routine recourse as it takes additional resources and management to maintain this list. Exceptions to this will be considered if requested from the University Police Department as part of an official complaint of harassment by the caller/number. The request must originate from the university police as part of their investigation.
Related Articles
Search Knowledge Base
Submit a Service Request
We value your feedback! Click HERE to suggest updates to an existing article, request a new article, or submit an idea.
- No labels