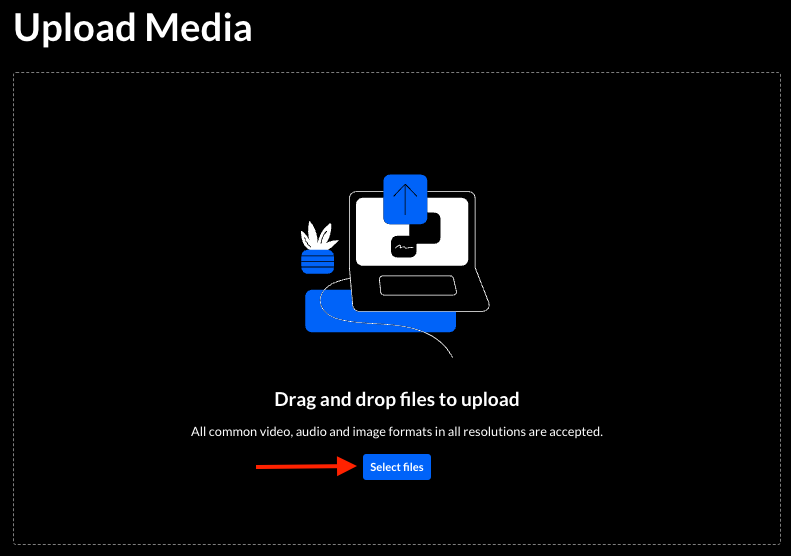Academic Technologies is excited to announce that you can now perform bulk uploads into your Kaltura MediaSpace (https://mediaspace.appstate.edu). This will perform a bulk upload of selected files into your My Media space, which can then be shared in your AsULearn course(s) or by simply sending a shareable link - a great time-saver and added convenience when you have multiple items to add to the Kaltura media environment!
TIP: On your local machine, start by gathering all the media files you wish to bulk upload together in a folder.
Step-by-step guide
- Point your browser to https://mediaspace.appstate.edu
- Click the +Create button near the top right of the page. If you are not already logged in to your Appstate account, you'll be directed to Shibboleth for log in.
- After logging in, click +Create, and select Upload from the menu.
- In the Upload Media window, you may drag multiple files to the window, or click Select files and select multiple files (from the same folder location), and click Open.
- You'll be informed of the status of the uploads in the window. Note that you can Edit individual files in the upload, as well as Edit All in order to apply tag(s) for use in Kaltura.
Video guide
For more information, also see Kaltura's Multiple File Upload in KMS support page.