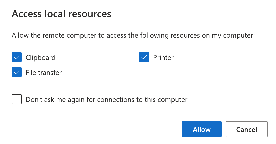uDesk is Appalachian's virtual desktop infrastructure (VDI) solution. You can access a custom-built Windows operating environment from any device with an active internet connection. uDesk allows faculty and staff to work from home just as if they were in the office, and allows students to access university-licensed software found in campus computer labs. You can connect via a web browser or with a desktop app.
How to Connect with the web client:
- In a web browser, go to udesk.appstate.edu and select login to uDesk.
- Enter your App State email address and password in the Microsft sign-in window
- Select the appropriate virtual computer. Most students will use the Computer Lab option, while some students may see additional options related to their major.
- Allow the default settings on the Access local resources window (note that the clipboard only works for copying and pasting text, not files.
- Enter your password again, and you'll be connected to a virtual Windows 11 comptuer inside your web browser window.
Connect via the Microsoft Remote Desktop app:
- Download amd install the right app for your operating system
- Windows 64-bit
- Mac (OS 12 or later)
- Windows Instructions
- Open Microsoft Remote Desktop
- Click the Subscribe button
- Enter your App State email and password at the Windows login screen
- Select the appropriate virtual computer. Most students will use the Computer Lab option, while some students may see additional options related to their major.
- Mac Instructions
- Open Microsoft Remote Desktop
- Select the Workspace tab, then Add Workspace
- Enter the following URL: https://rdweb.wvd.microsoft.com and click Add
- Enter your App State email address and password in the Microsoft sign-in window
- Select the appropriate virtual computer. Most students will use the Computer Lab option, while some students may see additional options related to their major.