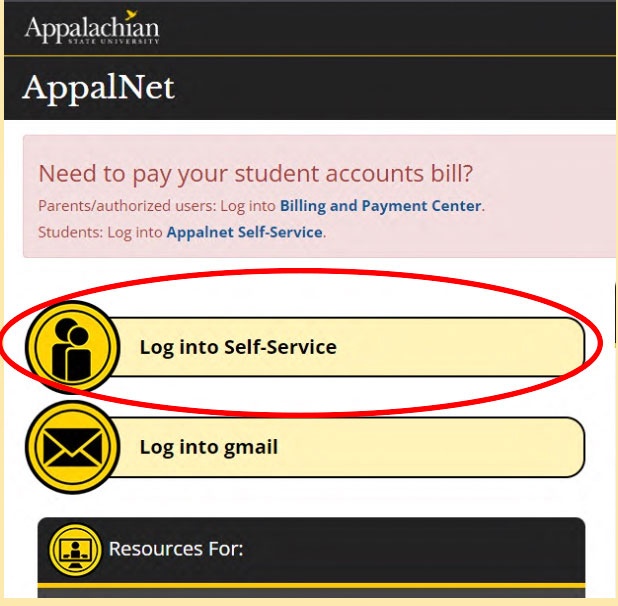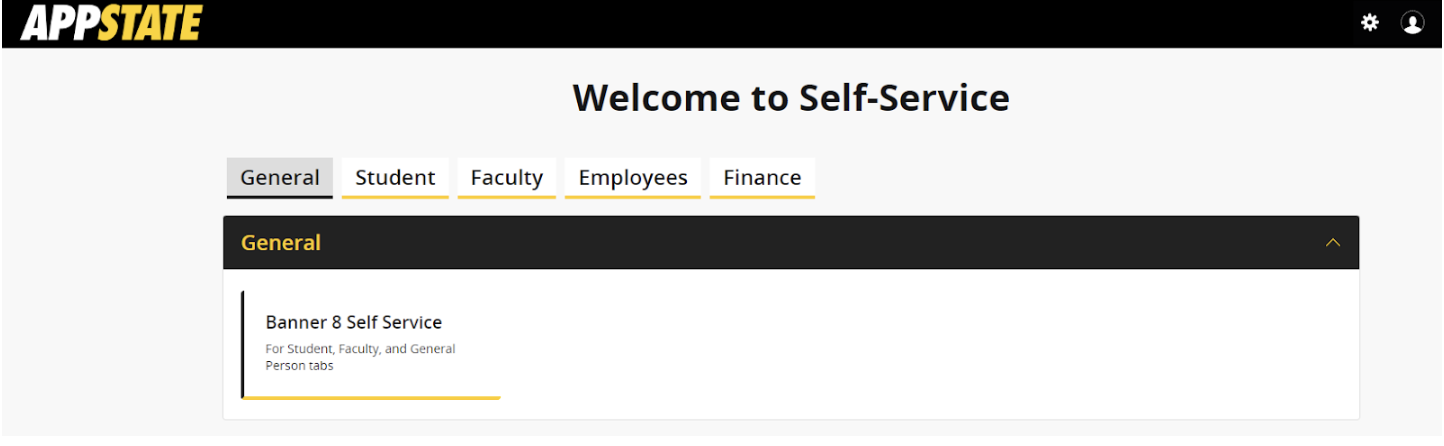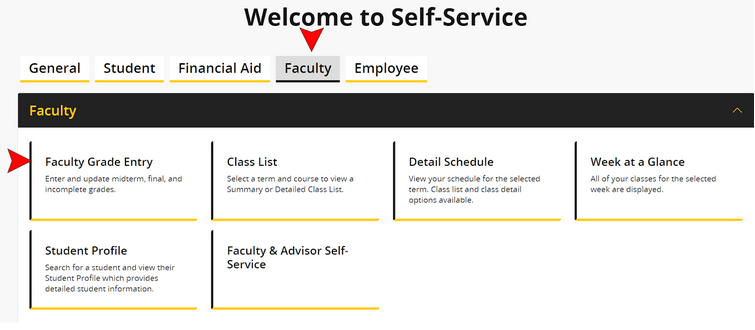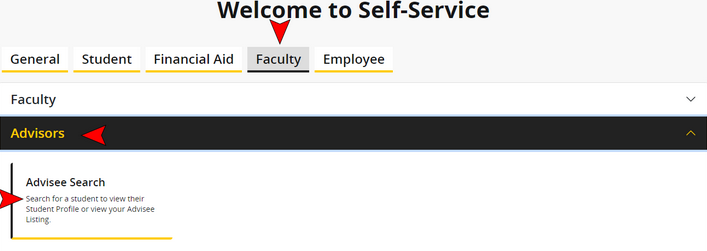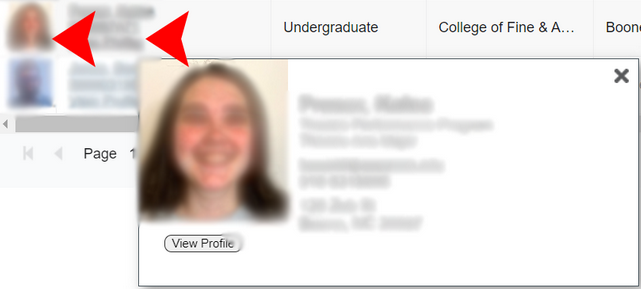Click on the tab labeled Employees at the top which will bring up the main Employees homepage.

Under this tab, you will find links to all your Employee Self-Service pages.
i. Employees main page includes:
- Employee Dashboard – takes you to the Employee profile page with all your pay, benefits and leave information, etc is available. You may also access your timesheet form here as well as other options like Faculty Load and Compensation.
- Additional Employee Data – this will take you to a quick overview of your job information like salary, pay grade, service time and your mandatory/non-mandatory status.
- Total Compensation – Shows you your total compensation data for the prior year.
- Disability Voluntary Self-Id Reporting – Allows you to confidentially report whether you have a disability.
- Veteran’s Reporting – Allows reporting your military service and veteran’s information.
- UNC Systems Benefits – a quick link to EBENEFITS and Empyrean websites for your benefits data.
- Payroll Dropdown
- Time Entry – quick link to access your web time entry timesheet. This can also be accessed from the Employee Dashboard.
- Pay Stubs – quick link to access all your pay stubs.
- Direct Deposit – quick link to access the Direct Deposit Page in employee self-service.
- Flexible Work Arrangement Agreement – quick link to the flexible work arrangement form.
- Effort Reporting – quick link for employees to access the Grant Effort reporting page and approvals.
- Miscellaneous – Access to all the additional pages you may need.
- Parking and Traffic
- Touchnet
- ASU Foundation Payroll Deduction request page
- App State Careers
- HIS Safety Training
- App Travel and Expense (Chrome River)