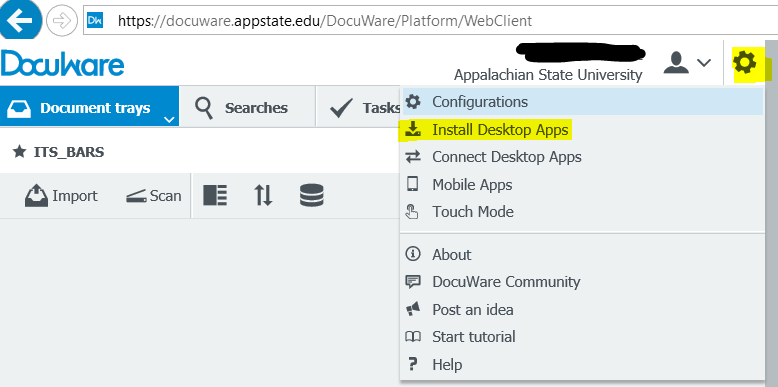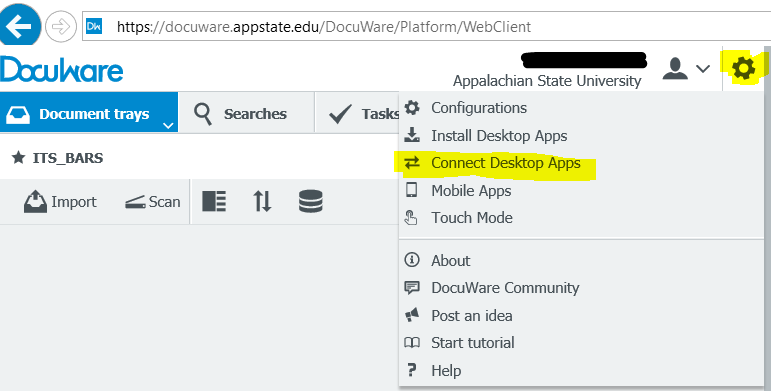If the Docuware Desktop App will not reconnect, if prints or scans are not appearing as expected in document trays, if a Windows update has disconnected the Desktop App
Step-by-step guide
- Close the Docuware Desktop App and the Docuware web client
- Go to Control Panel, Uninstall Programs, find the Docuware files. There could be between 8-12, depending on what was originally installed.
- Uninstall them all one by one, will need Admin rights.
- Open the web client at https://docuware.appstate.edu/docuware
- Choose 'Windows account' at the login prompt, then click the orange Login button
- log in with current Shibboleth credentials
- Once the client is open go to the configuration cog, beside the user name.
- Click on Install Desktop Apps
- there will be a yellow-orange DW icon in the Taskbar or a client setup.exe file in the Download folder - open whichever one is visible.
- Choose Custom Installation
- Click the following install options: Edit & Send, Import, Printer, Scan, Smart Connect, Windows Explorer Client. Click Install.
- Once the installation is complete return to the configuration cog on the web client.
- Click Connect Desktop Apps
- Confirm the Desktop Apps is connected. Click on the carot in the Taskbar, look for the blue DW icon, right click on it and choose Open DocuWare Desktop Apps
- the Connection tab on the Desktop App should look like this, with no warnings or issues in the Status column
- In order to print from a new install, you may have to choose "See more..." under Print --> Destination before the "DocuWare Printer" becomes available
Related Articles
For more information including resources for support, please visit the Docuware Service Catalog Page.