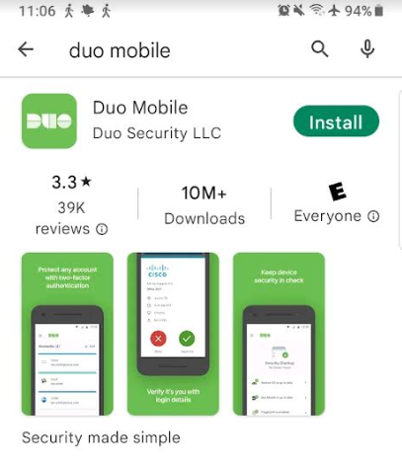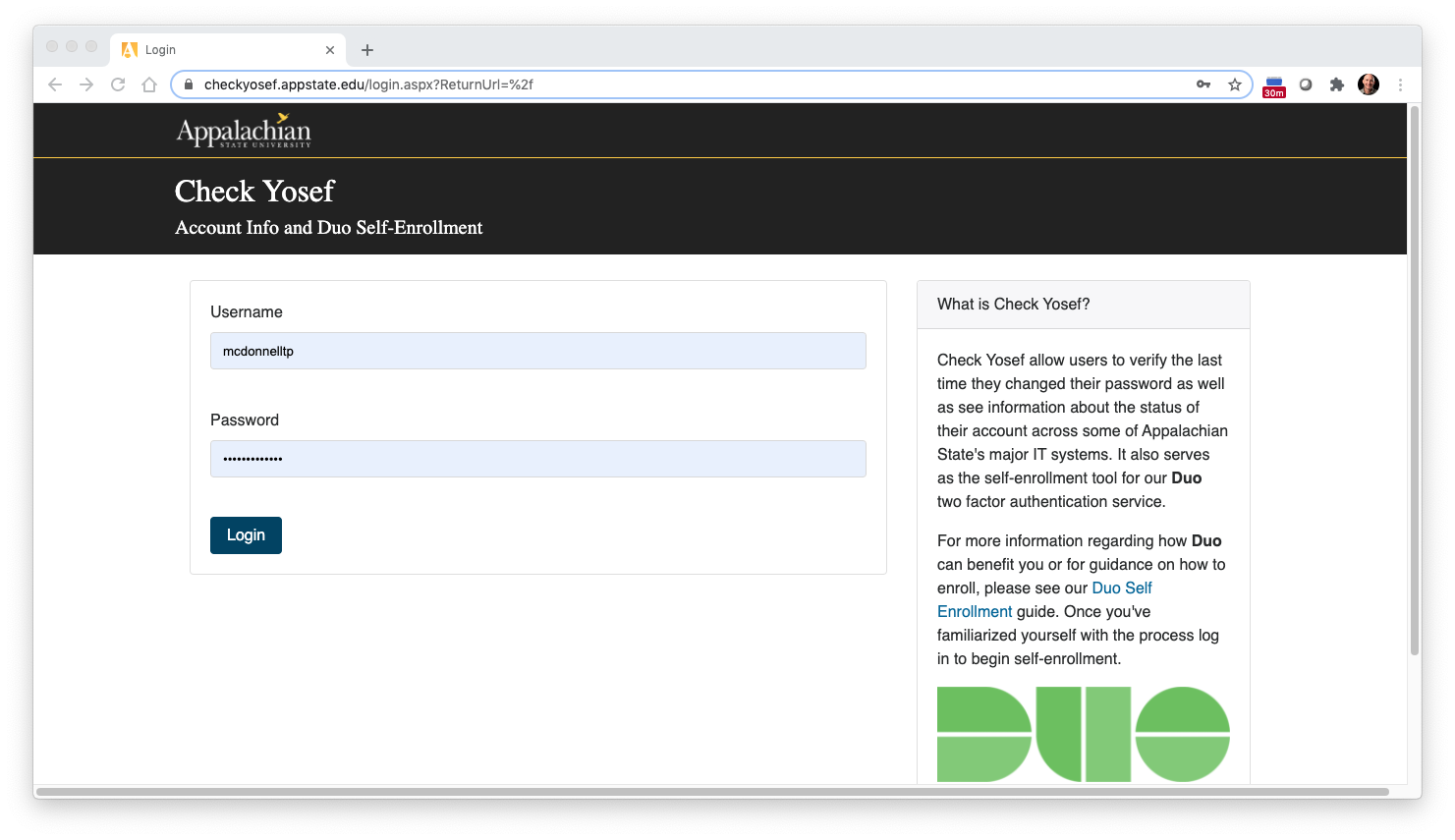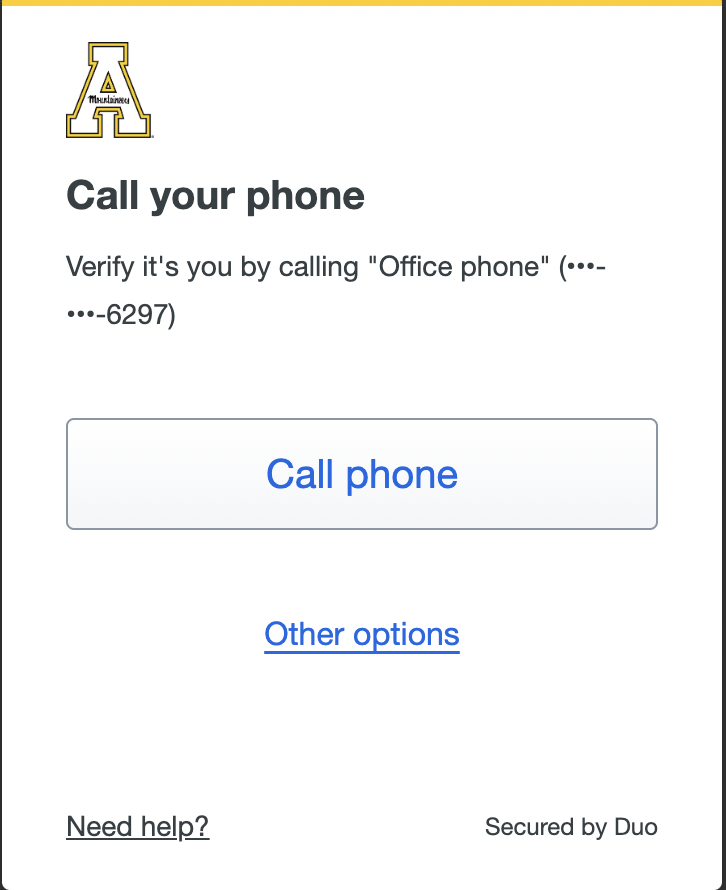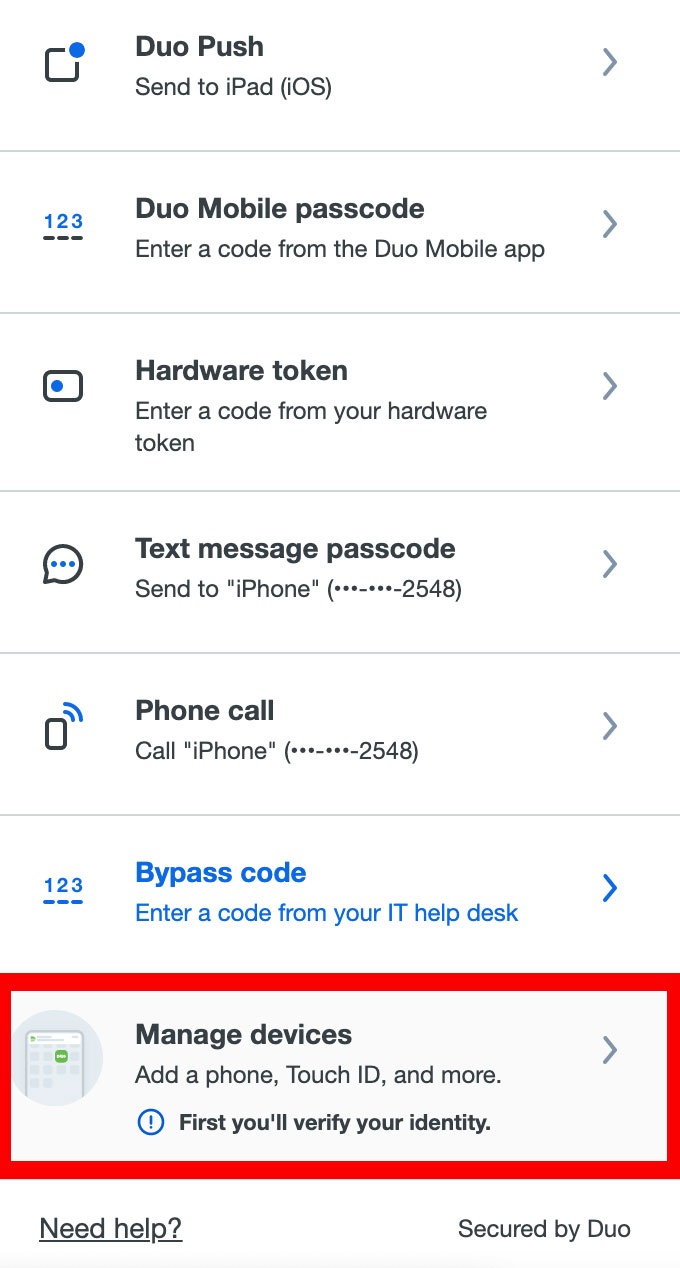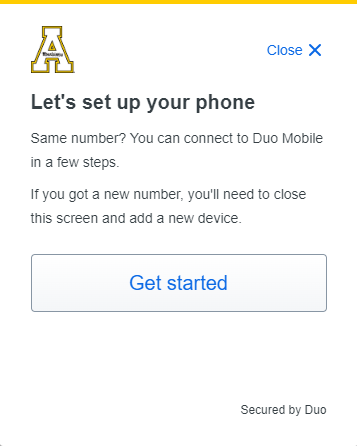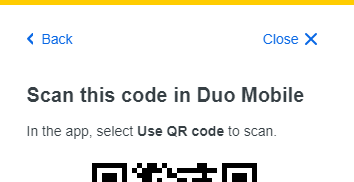If you get a new phone and have the the same cellular number, you can reactive Duo via the web.
If your cell phone number has changed please call the Help Desk at 828-262-6266.
1. On your new phone, install Duo Mobile from the App Store or Google Play. Make sure to allow notifications.
2. On your computer, open a web browser and go to https://checkyosef.appstate.edu. Enter your username and password and pause at the Duo prompt.
3. On the DUO prompt click Other Options
4. At the bottom of the list click on Manage Devices
5. Verify your identity to access the Manage devices settings (A DUO push will not work at this step, please try one of the below options)
- If you kept the same phone number on your mobile device, choose Phone Call and it will physically call your new phone.
- Alternatively, Text message passcode will send a text message to your new phone with a bypass code.
- If you have a new device and and a new phone number please call the Help Desk at 828-262-6266.
6. On the Mange devices page find your existing cell phone and select I have a new phone. Click the Get started button.
7. Scan the QR code with your Duo mobile App. Open the DUO app on your new phone, click the plus sign icon and select Use QR code.
A successful scan of the QR code will add your App State account to your DUO mobile app.