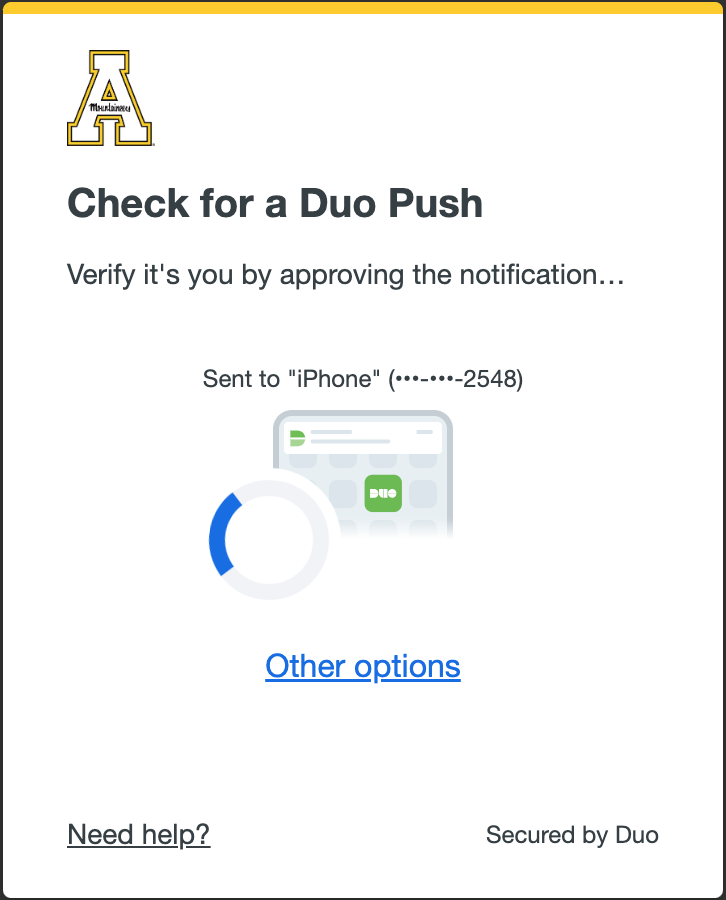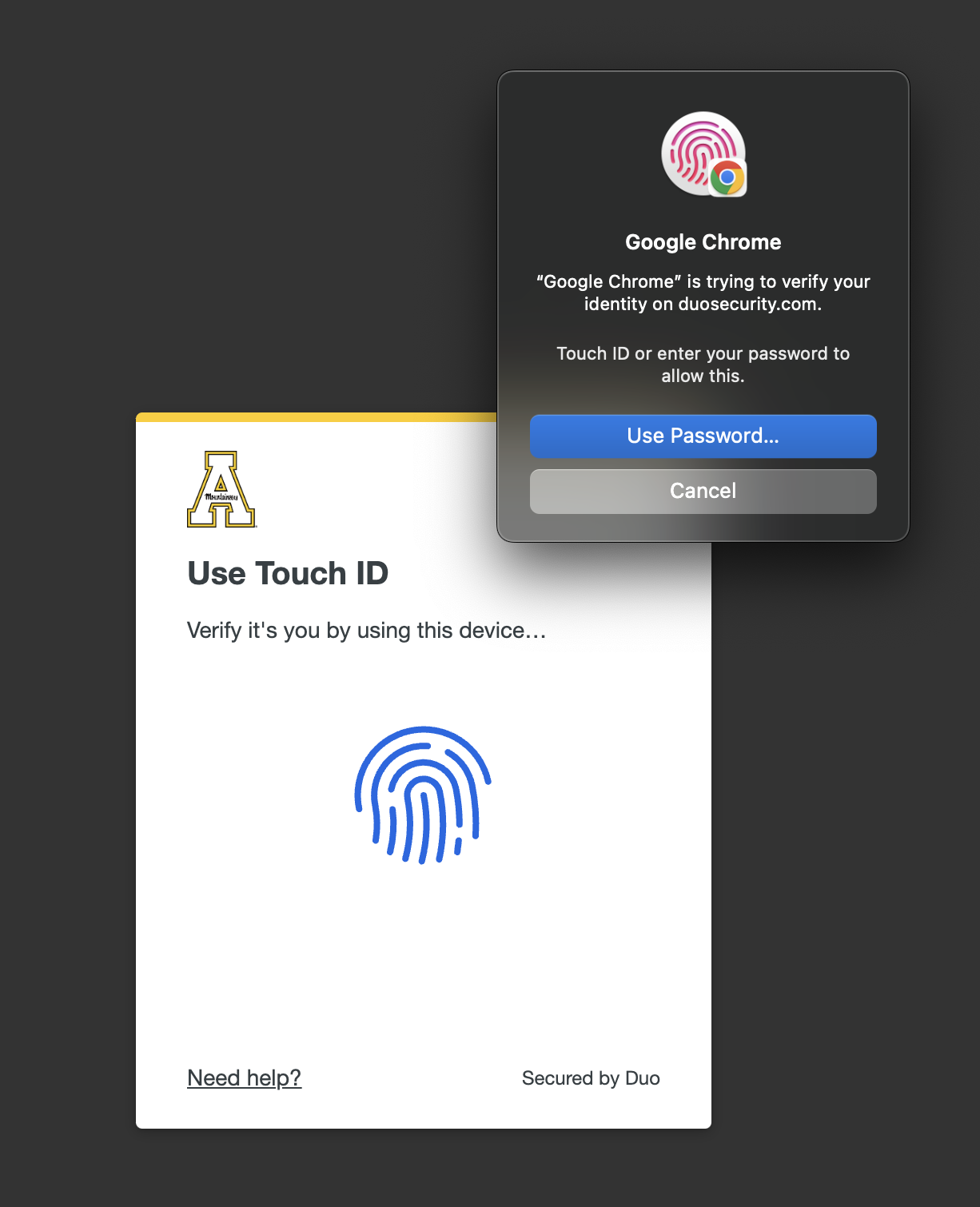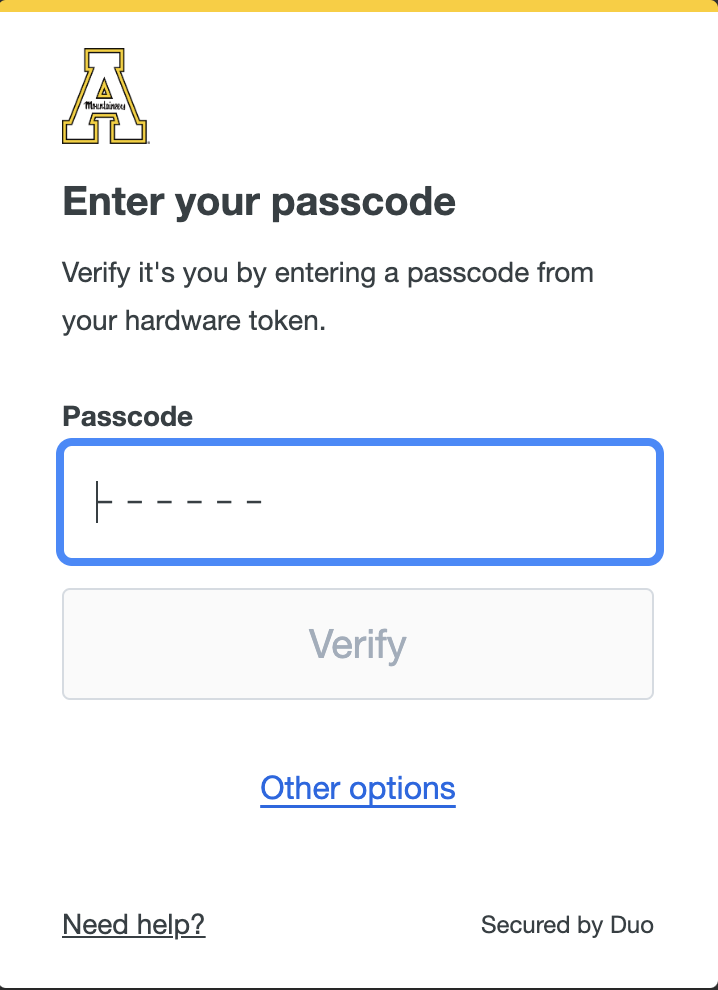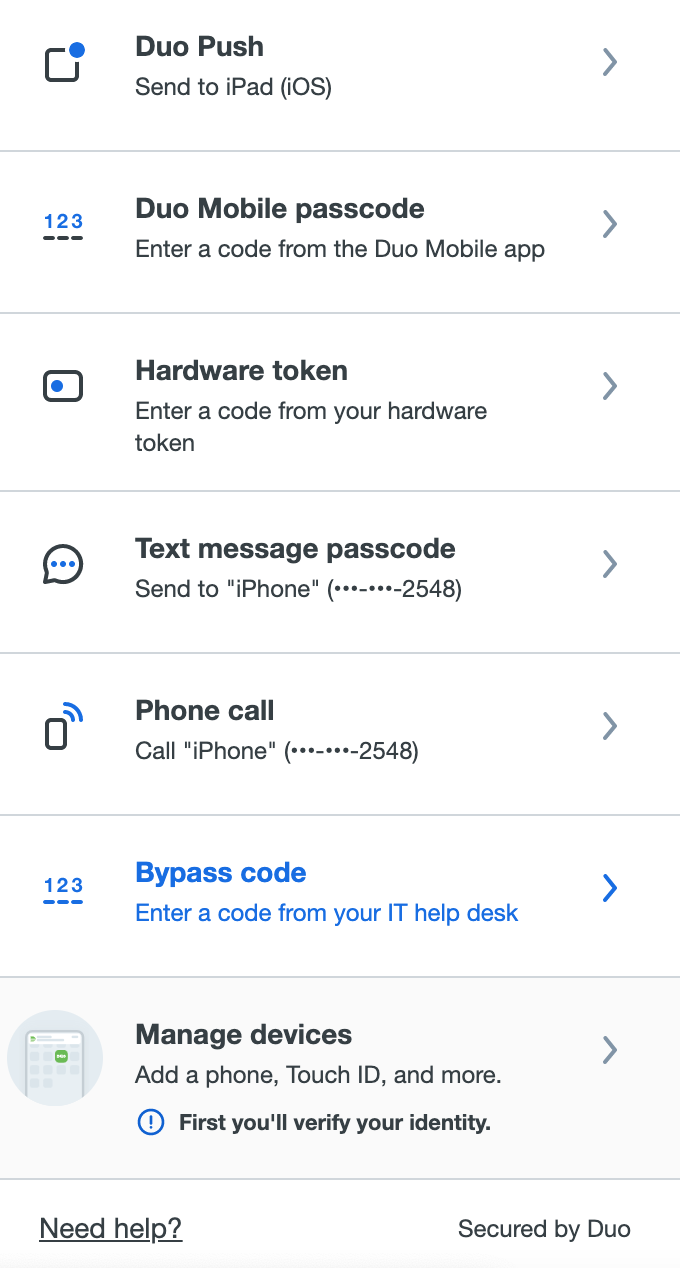Universal Prompt will provide a simplified Duo 2-factor authentification experience helping you log in to your applications faster than before. The Duo login options will look different but will still support a wide range of login options.
A Visual User Change
Here's a visual comparison of logging in with Duo Push in the new universal prompt vs. the previously traditional prompt:
New Universal Prompt
Previous Traditional Prompt
More About Duo Universal Prompt Login Options
Duo authentication methods listed from most to least secure
Use the drop down items below to learn more
Log In With the Duo Universal Prompt
After completing Duo enrollment, you'll see the Duo prompt the next time you perform a browser-based login to a web service or a campus application protected with Duo.
The first time you log in to an application with Duo using the Universal Prompt, Duo chooses one of your configured login options automatically, selecting the most-secure method from the ones you have available.
What the options menu looks like:
If you don't want to use the method Duo automatically suggests for that application, cancel the Duo authentication in progress and click or tap Other options. Then, select the method you want from the list.
Future Universal Prompt logins to that application from the same device and browser will automatically use that same method. If you cancel the authentication in process and choose a different device, then the device you use becomes the first choice for that application.
Since Duo remembers the last-used authentication device for each application you access, the Universal Prompt should always display the right default option for that application.