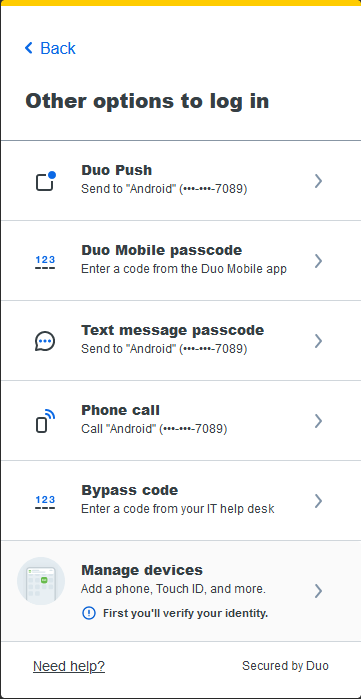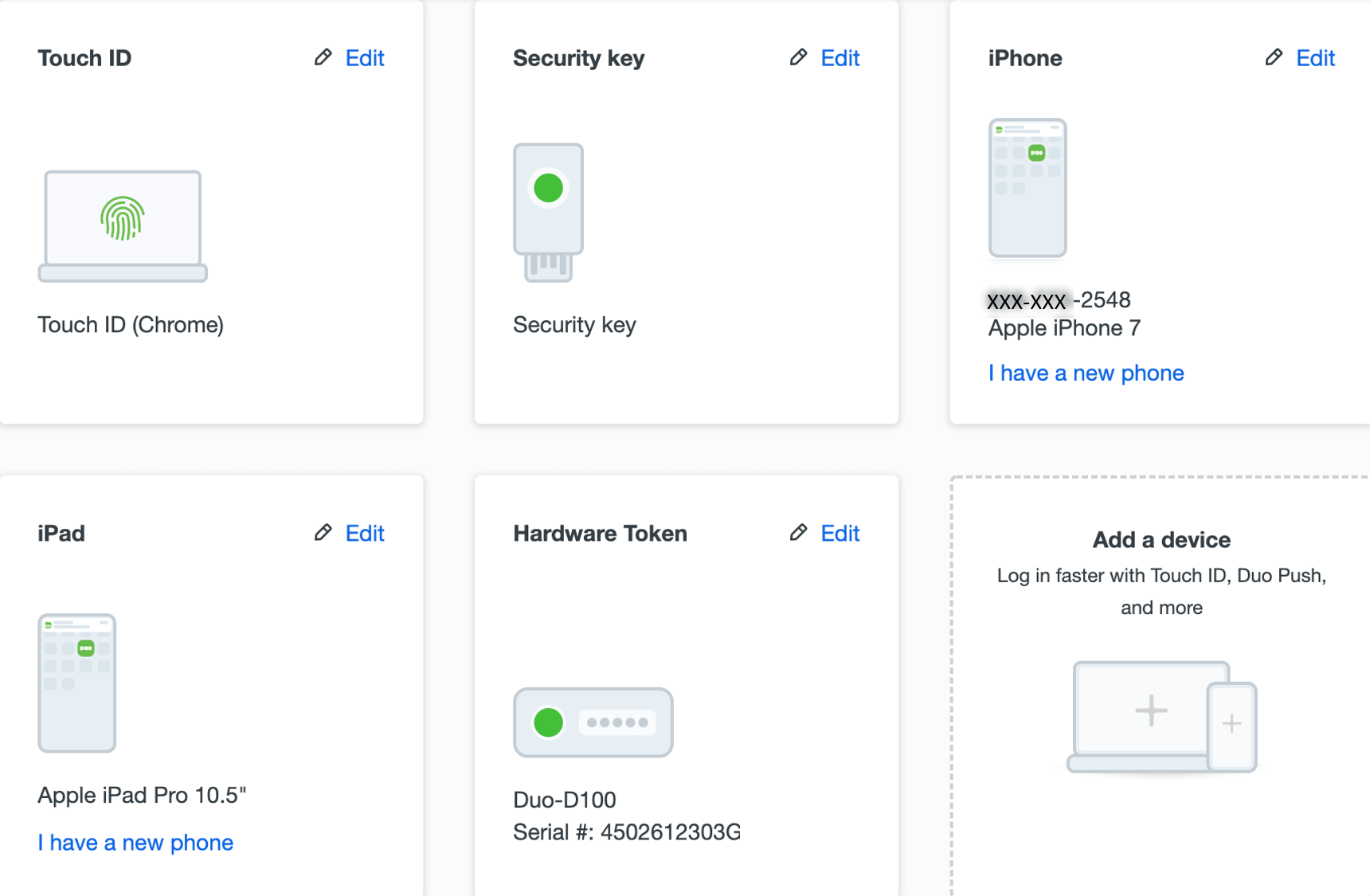If you have replaced the phone you activated for Duo Push, or if Duo Push stops working, you can get Duo Push working again without contacting the help desk. If a Duo Push authentication times out you'll see the I got a new phone link shown in the Universal Prompt. Click or tap that link to begin the reactivation process.
If you still use the same phone number as you did when you first set up the phone to use Duo Push, then click or tap the Text me a link button. When the text message with the link arrives on your phone, tap it to automatically reactivate Duo Mobile on your phone to use Duo Push again. If you don't have Duo Mobile installed be sure to install it before you try to open the activation link in the text message.
If you are using a different phone number than the one you first set up to use Duo Push then tap or click the I got a new number link.
If you have a new phone number then you can't send yourself a text message with a Duo Push reactivation link. Click or tap Continue to proceed to the Duo self-service device management portal, where you can complete the steps to add your new phone number and set up Duo Push on the new phone so you can use it to log in with Duo.
You'll still need to verify your identity with a different Duo verification method, so if you don't have one available contact the help desk at 828-262-6266 or submit this support ticket for assistance.
You can also reactivate Duo Mobile for use with Duo Push on a new phone from the device portal if it uses the same phone number as when you set up the original phone in Duo.
- Locate the existing phone in the device management portal and click the I have a new phone link.
- Click Get started if your phone uses the same phone number as before. If you want to add a new phone with a different number, cancel reactivation and follow the process for adding a new device instead.
- Verify that you have access to the phone by clicking Send me a passcode or Or call my phone to receive a passcode from Duo.
- Enter the verification passcode you received in a text message or phone call and click Verify.
- Install the Duo Mobile app on your new phone if you hadn't already done so, open it and tap Add to scan the QR code shown on-screen, continuing the same steps you completed when you originally set up Duo Mobile for Duo Push on your phone.
- Click Continue when you've finished reactivating Duo Mobile on your new phone to return to the device management portal.