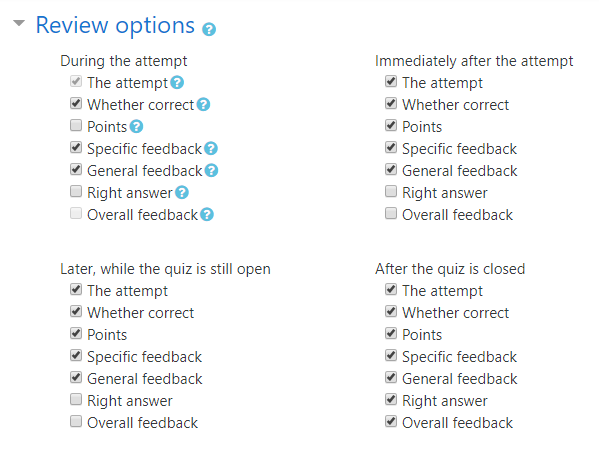Review options can be found on the Quiz settings page. Expand the section to display the following matrix and select what information Students will be shown from the quiz when they review their past attempts and during the attempt in adaptive mode. Some settings may be disabled depending on other settings for the quiz.
Typically, instructors will set the review options to allow students to see the points after completion of the quiz, but not the Right answer. This prevents possible sharing of the correct answers before the quiz is closed, but allows students to see the score on their attempt.
To see the on-screen descriptions in the settings click and hold on the blue question mark icon beside each under the During the attempt. Clicking these also sets the option, so be sure you leave the options as you want them.
During the attempt is not available when How questions behave has been set to Deferred feedback. When otherwise enabled, the quiz includes a Check button with each question; when students click Check, their answer is locked in and whatever review items are set for this group are displayed (which may be none, which may then confuse students). When the Check button is not clicked for a question it is reported at the end of the quiz (when Finish Attempt is clicked) as Not complete; however, when Submit all and finish is clicked all answers are submitted whether Check was clicked or not.
Immediately after the attempt means after the student clicks Submit all and finish review items are available for 2 minutes.
Later, while the quiz is still open means after the Student submits, but before the Close the quiz date; review items remain available if no close date is set.
After the quiz is closed is not enabled for quizzes without a Close the quiz date set; selected review items are available after the quiz is closed.
- The attempt how the student responded to each question.
- Whether correct whether the student's response to each question is correct or incorrect.
- Points the score awarded to the student and the grade for the quiz. This will show the overall score for the attempt.
- Specific feedback for the response to the answer entered by the student. Each question can have feedback for both correct and incorrect answers. These must be set up for the question to be displayed.
- General feedback feedback for the question regardless of student's answer. Use general feedback when creating the question to give students some background to the knowledge covered.
- Right answer the correct answer to each question, whether the student answered correctly or not (see notes below).
- Overall feedback feedback for the entire quiz as set in the Quiz settings.
TIPS
Consider what options you select and how much you will reveal the quiz to the student. For example, you might allow students to see their quiz results immediately after taking it but not later when they might share it with others. To do this, make sure none of the boxes under Later and After the quiz are checked.
NOTE: Currently, the Right Answer display is a bit inconsistent with some question types. For example, the matching question type shows students which of their responses are correct, but does not tell them the right answer for the ones they got wrong. The short answer and multiple choices question types do tell the student what the correct answer is.
If you are using How questions behave > Adaptive mode or you need some general help setting up these Review options, feel free to contact your college's instructional technology consultant.