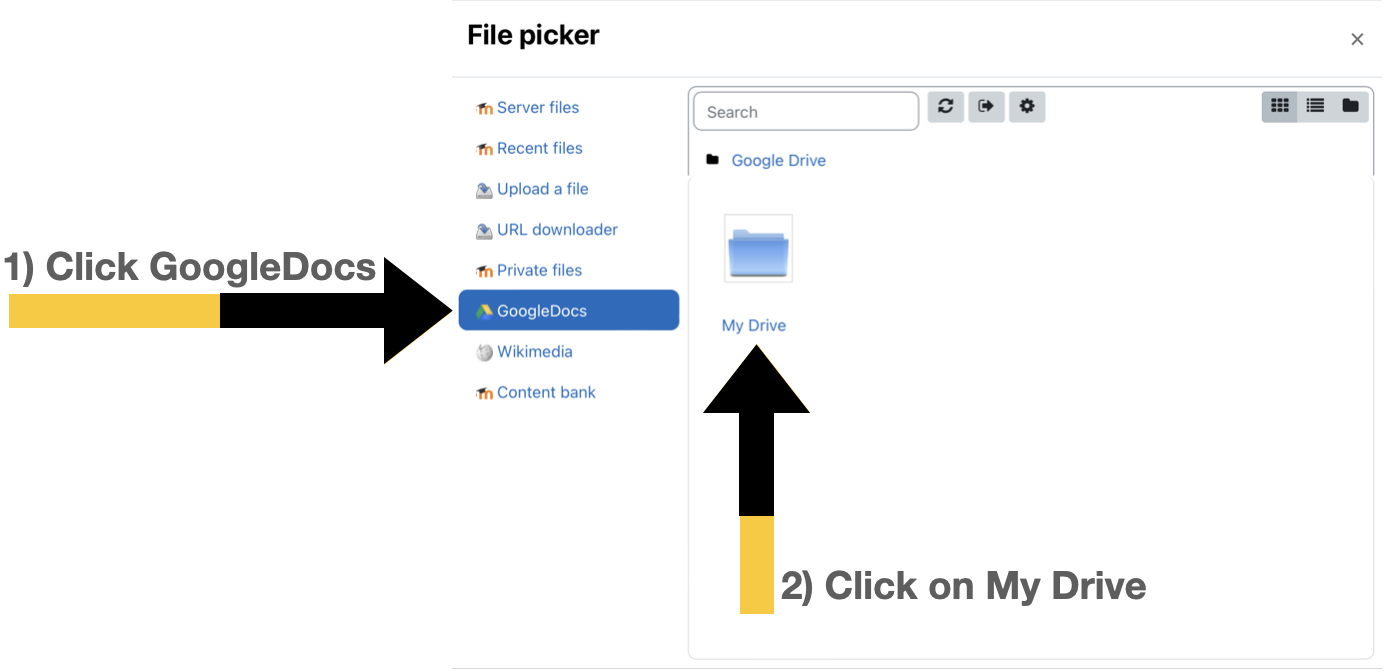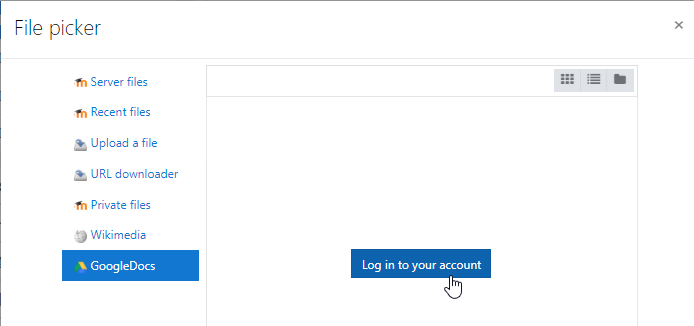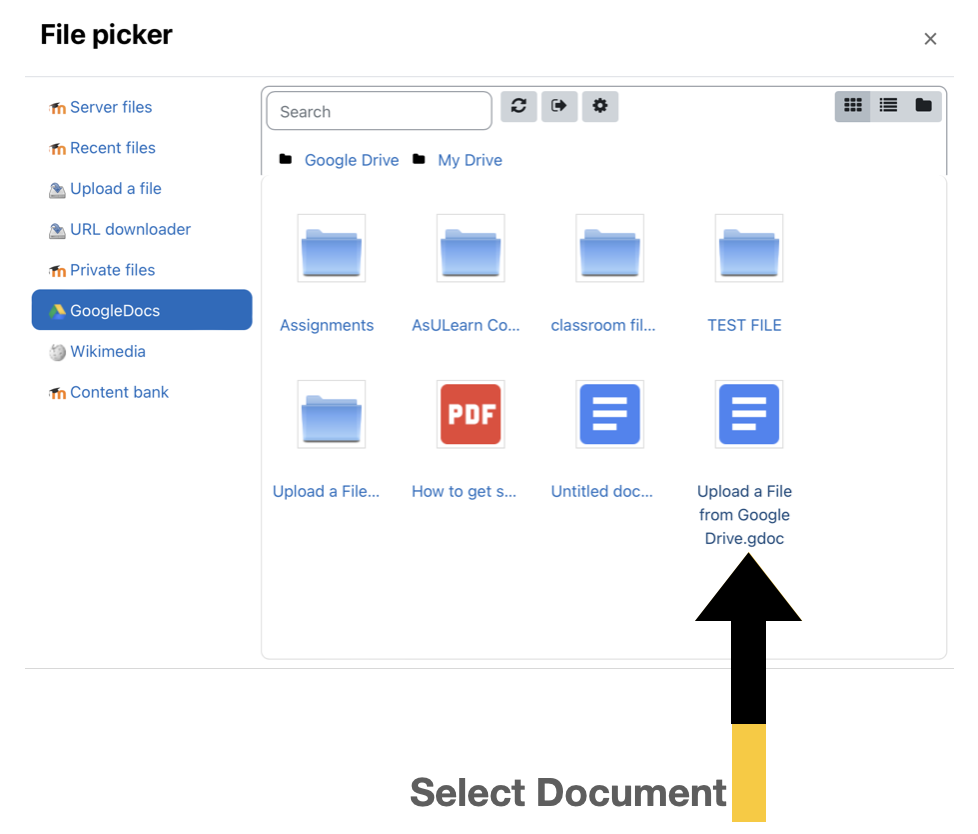See Upload a File for steps to upload from your computer.
Step-by-step guide
If you have a file that you want to share with your AsULearn participants to download, but it's on your Google Drive, follow these steps:
- From the course page, click on the Turn editing on button (top right).
- Click the Add an activity or resource link in a topic section.
- Select File.
Select GoogleDocs (1) and than click on My Drive (2).
Please Note: You may be prompted to Log in to your account, simply click this and and it will connect you into the Google Drive that is associated with your AsULearn login.Now you can locate and select the document you would like to allow participants to download.
Please note that your cannot drag-and-drop from GoogleDoc into AsULearn's File Picker or course page.
- Fill out the information and when done, click the Select this File. At that point, the GoogleDoc will be formatted into a standard Word Document and uploaded into your AsULearn course. If you discovery an error in the document, or make an update that you would like to share, you will have to edit in GoogleDrive and re-upload the new document.
- Now you can Save and return to course, or Save and display.
NOTES...
Not all file types can be uploaded, so the file list is filtered.
A Google Docs file will be converted to a Word document, and a Google Sheets file will be converted to an Excel file and will open in those applications.
The link is to the uploaded file, a copy of the original, and the file is not updated when the file on Google Drive is modified. You will need to Edit settings for the File link on AsULearn and upload the modified file.
Support category:
Resources
Google