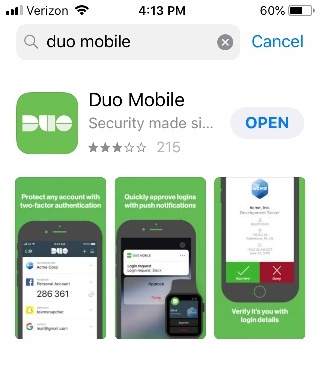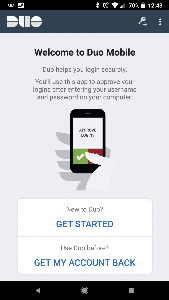Please review the article on What is Duo? before self enrolling.
Self enrollment is recommended for those who intend to use the the Duo mobile app on their smart phone as their primary method for 2-factor authentication. It is an easy process that only requires a computer, a smart phone and access to the phone's camera. We recommend that you self enroll Monday-Friday 8:00am-5:00pm to ensure IT support staff will be available for any questions that might arise.
Please be aware that Duo Two-Factor enrollment is not reversible. Once enrolled, you will need to be in possession of an authentication device for all future logins. This includes Google and AsULearn logins on personal, office, and classroom computers. Be sure to have your authentication device with you when accessing authenticated services in the classroom.
For a quick preview of the steps outlined below, check out the video from Duo Security below.
Step 1. Enroll Your Smart Phone (if you don not have a smartphone, you can use the landline option in step 3).
- First install the Duo app on your phone. There are a few other apps with duo in the name, so be sure to select the one indicated below.
- On an iPhone, go to the App Store and search for Duo Mobile.
- On an Android, open Google Play to search for Duo Mobile.
- When installing, be sure to allow notifications from Duo.
- Once installed, you'll see Get Started or Add Account options, depending on your phone. Pause here, you will return to your phone at the end of Step 2.
.
Step 2. Go to the Appstate Duo Self Enrollment page to start the self enrollment process.
- Login with your AppState credentials and follow the on-screen directions until you see a QR Code on screen.
- On your phone, select Get Started or Add Account, and allow access to your camera (you can turn this off later if you want).
- Point the camera at the QR code, and you'll be enrolled in Duo and have the extra security of two-factor authentication on any Appstate login that uses the Shibboleth Single Sign-on Page or Banner login page, as seen below.
- After entering your credentials, send a push to the Duo Mobile app, then open the Duo Mobile App and approve the action on your phone to the complete the login process.
Now that you're phone is set up with the mobile app, it is a good idea to add another option or two for your 2nd factor, just in case you are ever without your smart phone.
Step 3. Add a landline, office phone, or non-smartphone (recommended)
This is especially useful for faculty or staff who have their own office phone or extension, just in case you ever forget your phone at home. It's also how users can set up their non-smartphone to receive a call for their second factor. Follow the instructions below to add your landline.
- Access the Duo settings control panel (you may have to open this link in an incognito/private window or a separate browser, if you've recently authenticated with Shibboleth and Duo).
- Click the Add a new device link
- Send a push to your phone to authenticate with Duo (anytime you want to add a device or see your devices and settings, you have to authenticate with Duo)
- Select Landline form the list and follow the rest of the prompts.
If you want to test this option now. click on the My Settings and Devices link, and this time change your authentication device to the landline and click the Call Me button
Step 4. Generate one-time Passcodes (recommended)
Pass codes are another option for providing your second factor of authentication. Store them in your wallet or purse or a desk at home.
Here's how to get passcodes:
- Access the Duo settings control panel (you may have to open this link in an incognito/private window or a separate browser, if you've recently authenticated with Shibboleth and Duo).
- Select the Enter a Passcode option
- Click on Text me new codes (see the images below).
- When you get the text, write down the codes on a piece of paper. You can use this handy template if you like.
- Each code is good for one use, and you have to use them in order, so start with the code that begins with the number 1.
- Once you've used that code, it can't be used again.