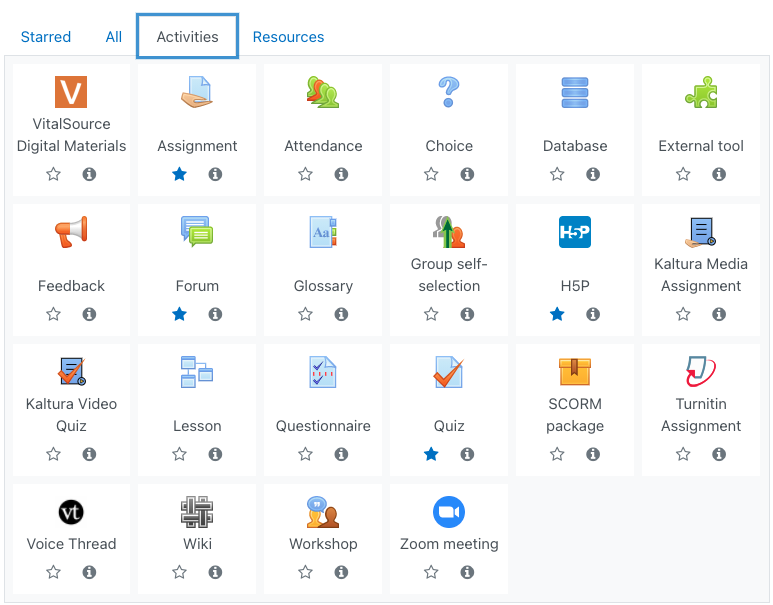VoiceThread is a versatile tool for creating discussion and presentations that are designed to be collaborative and interactive. VoiceThread activities can be integrated into your AsULearn course.
Many VoiceThread activities are multimedia slideshows that hold images, files, and videos. These enable participants in the course to navigate between slides and leave audio, video, or text comments on the various slides. VoiceThread assignments can be connected to the course gradebook allowing grades in VoiceThread to populate into the gradebook.
For more on VoiceThread:
- Check out the VoiceThreads Tutorials and YouTube Channel.
Step-by-step guide
Follow these steps to add a VoiceThread activity to your course:
- Click on the Turn editing on button in your course (top right).
- Navigate to a section in the course and click on Add an activity or resource
Select VoiceThread in the activity chooser.
Setting up Your VoiceThread Home Link
- The first VoiceThread link that needs to be created is the VT Home link.
- In the setup page, for the Activity name write "VT Home." This is the link that you will use to access VoiceThread from your course and create your content.
- Next, click "Select Content." This will launch VoiceThread and you will then need to choose what you want to do. In this case, select the blue "VT Home" button.
- After you have save the VT Home in VoiceThread, you will be redirected back to the setup page in AsULearn.
- Set the Grade option to none.
- Click "Save and Display" to the course page.
Creating a VoiceThread Activity/Assignment.
You have the following options in the setup:
- Course View: The VoiceThread Course View link allows students to see all VoiceThreads shared with the class group. Once a Course View link is added to an AsULearn course, the course group is created automatically.
- VT Home: Students click the VT Home link to be taken to their VoiceThread homepage. Add this link somewhere in your course that is easy to find so that students can have a simple way to see all of their VoiceThread information including content, groups, notifications.
- Individual VT: The Individual VT link will open up a specific VoiceThread that you choose. This is a good option for mini lecture content, discussion boards, or any nongraded content you want to share directly with students. Once you click on the Individual VT option on the Setup page, you will see a list of your VoiceThread assignments; or If you have not yet created anything, you can click Create new VoiceThread and make one. Then click on the VT you want for the activity and then click Share with class.
- Assignment Builder: This setup option is best to use for a VoiceThread activity that you want to grade student participation in. It will create a column in the gradebook associated to the activity. It allows for three different types of VoiceThread assignments:
- Create - an assignment which requires students to create a new VoiceThread.
- Comment - an assignment which requires students to comment on a VoiceThread; multiple comments can be required.
- Watch - an assignment which links to a VoiceThread that students must watch. Student must watch all the video at normal speed to receive credit.
NOTE: You MUST create your VoiceThread prior to setting up the assignment/activity link in AsULearn.
- Once you have selected VoiceThread in the Activity Chooser, give your activity a name.
- Click "Select Content." This will open the VoiceThread Setup screen.
- Click "Assignment Builder" and then select Create, Comment or Watch.
- Follow the prompts on the screen, the first being to select the VoiceThread you want to use.
NOTE: As you work through each screen in the assignment setup be sure to scroll to the bottom of each page to ensure that you have selected all of the criteria you need for your assignment. When prompted to give directions for your assignment, it is recommended that you provide sufficient detail as this is what will appear when the student clicks on the assignment. - The last prompt for each assignment option is to "Finalize." This is where you will provide instructions, set the start/end dates and how you want it graded (points vs complete/incomplete).
- Once you are finished with the "Finalize" stage, click "Publish." This will take you back to the setup page in AsULearn.
- Click on the Grade option, select points, and enter the number of points.
- Set any other settings (e.g. Activity Completion ) and click "Save and Display." This will allow you to view the assignment and make sure it looks like what you intended.
Grading VoiceThread Assignments
Once your assignment has been set up, you can grade the students' assignments by clicking on the same link. You will see the submitted assignments on the right side of the page. Click on the student's identity image to play all of their comments (if any) and enter a grade as a percentage of the point total for the assignment. If you have connected the assignment to the gradebook, the grades will show up there automatically.
Also you will see a list of students who have not submitted their assignment and you can send them an email reminder.
Support Videos:
Creating a VoiceThread Home Link in AsULearn
Adding a VoiceThread Watch Assignment to Your AsULearn Course
Adding a VoiceThread Comment Assignment to Your AsULearn Course
Adding a VoiceThread Create Assignment to Your AsULearn Course
VoiceThread: The Student's Perspective